Microsoft กำลังออกแบบใหม่อย่างดี Windows 10 เมื่อเร็ว ๆ นี้และนำเสนอข่าวที่น่าสนใจรวมถึงการเข้าถึงรายละเอียดที่ง่ายขึ้นเกี่ยวกับส่วนประกอบฮาร์ดแวร์ของระบบพีซี / แล็ปท็อป
ในรุ่นใหญ่ต่อไปของ Windows 10 (พฤษภาคม 2020) จะมีการแนะนำตัวเลือกการอัปเกรดใหม่ (Windows Update) ตัวเลือกการปรับแต่งและข้อมูลใหม่ในแผงควบคุมบางส่วน
In ที่ Task Manager ถูกเพิ่มไว้ในกลุ่ม "ประสิทธิภาพ"ส่วนประกอบฮาร์ดแวร์พื้นฐานทั้งหมดของระบบพีซี CPU (CPU) หน่วยความจำ (แกะ), Disk หน่วยเก็บข้อมูลภายในและ Wi-Fi / อีเธอร์เน็ต (Connectivity) ในแต่ละส่วนผู้ใช้สามารถค้นหาข้อมูลเกี่ยวกับประสิทธิภาพของส่วนประกอบฮาร์ดแวร์เหล่านี้ได้อย่างง่ายดายค้นหาว่าแอปพลิเคชันหรือกระบวนการใดต้องการทรัพยากรมากที่สุด
ที่ Task Manager → ประสิทธิภาพ → CPU
ข้อมูลโปรเซสเซอร์ทั้งหมดอยู่ในที่เดียว จากข้อมูลฮาร์ดแวร์ซึ่ง ได้แก่ ประเภทหน่วยประมวลผล, บ่อย, การสร้าง, จำนวนคอร์และลอจิกโปรเซสเซอร์จนถึงข้อมูลเกี่ยวกับระดับการใช้งานแบบเรียลไทม์ ดังนั้นเราสามารถหาได้ง่าย จำนวนของกระบวนการที่ใช้งานอยู่บน CPUระดับของอุปสงค์และความเร็วในการประมวลผล
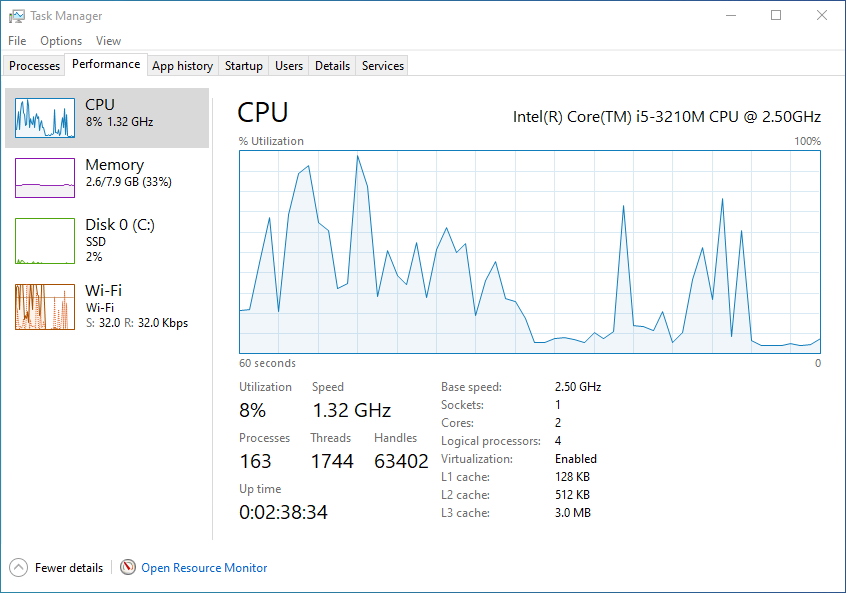
ที่ Task Manager → ประสิทธิภาพ → หน่วยความจำ
คุณไม่จำเป็นต้องเป็นเอซในพีซีเพื่อทำความเข้าใจและตีความ RAM ผ่านตัวจัดการงาน
จากแผง "หน่วยความจำ" ดูว่ามีหน่วยความจำเท่าใด (แรม) ถูกใช้ในเวลานั้น ความถี่หน่วยความจำ, จำนวนช่อง และการ์ดหน่วยความจำที่ติดตั้งประเภทของหน่วยความจำที่ติดตั้ง (DDR3ในกรณีของเรา) ความจุแคชปริมาณฮาร์ดแวร์ที่สงวนไว้และสถาปัตยกรรม (SODIMM)
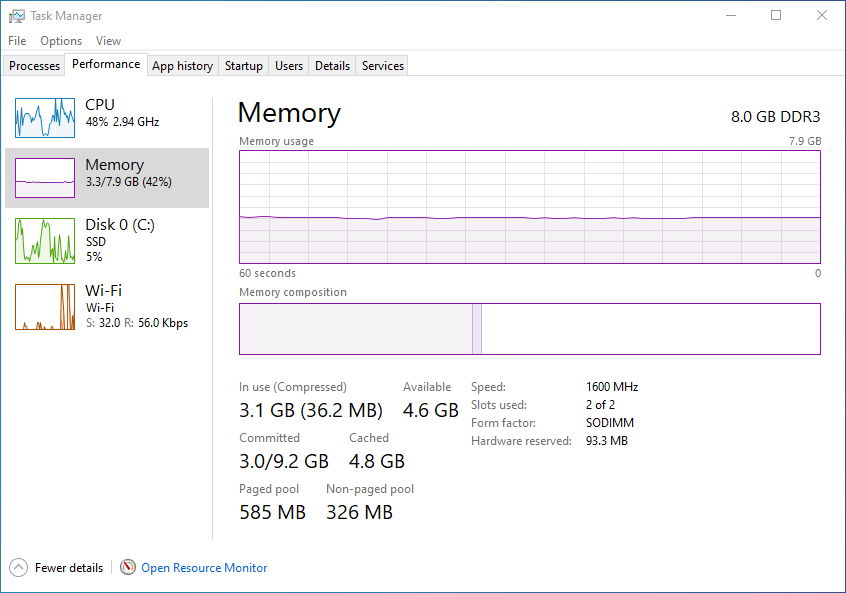
ที่ Task Manager → ประสิทธิภาพ → Disk
ฉันพูดหลายครั้งในเว็บไซต์นี้ว่าประสิทธิภาพของพีซี / แล็ปท็อปไม่ได้ขึ้นอยู่กับพลังงานเสมอไป CPU และความจุหน่วยความจำ (RAM) ผู้ใช้พีซีส่วนใหญ่เมื่อต้องการซื้อระบบใหม่ มีแนวโน้มที่ผิดที่จะมองเฉพาะตัวประมวลผล หน่วยความจำ และการ์ดวิดีโอ Disk- มีบทบาทสำคัญในการทำงานของระบบที่เสถียรและรวดเร็ว หากคุณมีโปรเซสเซอร์และ แรม รุ่นล่าสุด อย่าคาดหวังว่าประสิทธิภาพจะสูงเกินไปกับ HDD (hard disk) 5400 รอบต่อนาที (รอบต่อนาที) จะมีความเร็วในการเขียนและอ่านข้อมูลต่ำกว่าที่โปรเซสเซอร์สามารถให้ได้มาก ระบุเป็นหนึ่งแน่นอน disk SSD
ในส่วน“Disk” จากตัวจัดการงาน → ประสิทธิภาพ คุณสามารถค้นหาข้อมูลที่เป็นประโยชน์เกี่ยวกับ: ชนิด diskติดตั้งแล้ว (ดูทางซ้าย SSD ในกรณีของเรา) ผู้ผลิตสำคัญมาก) ความจุทั้งหมดเวลาตอบกลับโดยเฉลี่ย ความเร็วในการเขียน si ความเร็วในการอ่านข้อมูล.
เป็นระบบ Windows 10 ทดสอบติดตั้งบน MacBook Pro (Boot Camp ที่) ในภาพด้านล่างระบุว่าเป็นรูปแบบพาร์ติชันเดียวเท่านั้น (C :)
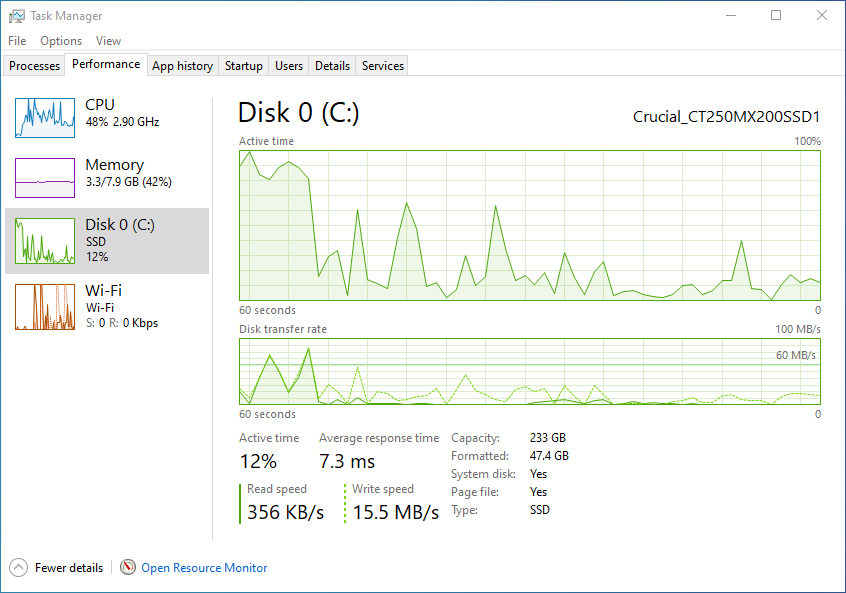
ที่ Task Manager → ประสิทธิภาพ → Wi-Fi / อีเธอร์เน็ต
ประเภทอะแดปเตอร์ ชื่อของเครือข่าย Wi-Fi คุณเชื่อมต่อกับ IPv4, IPv6 และข้อมูลเกี่ยวกับปริมาณข้อมูลที่เกิดขึ้น ดาวน์โหลด si อัปโหลดคุณสามารถค้นหาได้ในแผงควบคุมนี้ของตัวจัดการงาน
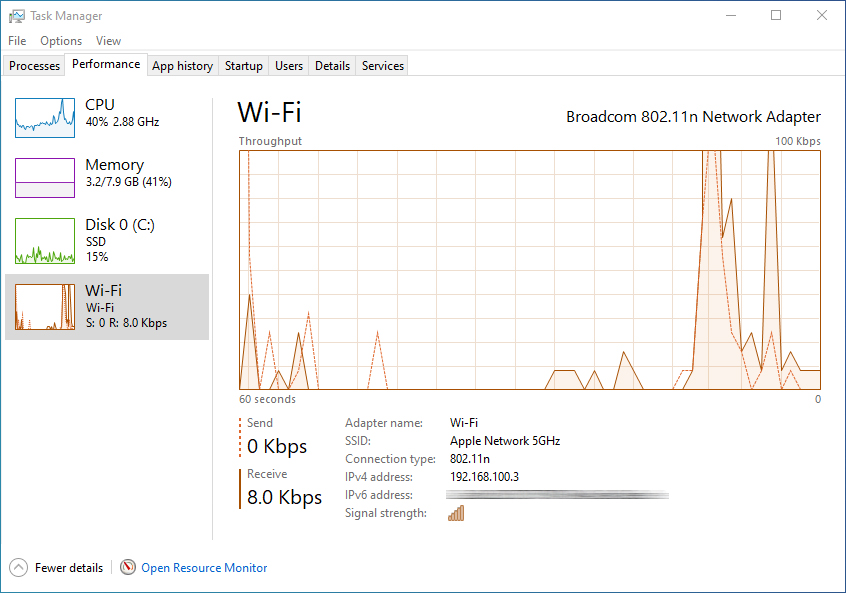
จากแท็บ "App hisotry" คุณสามารถค้นหาข้อมูลเกี่ยวกับการใช้ทรัพยากร CPU และอินเทอร์เน็ตสำหรับแต่ละแอปพลิเคชัน ด้วยวิธีนี้คุณจะได้รับความคิดและคุณสามารถตอบคำถามได้ "ทำไมบางครั้งพีซีพัง"
ตัวจัดการงานสามารถเข้าถึงได้ง่ายโดยคลิกขวาที่ทาสก์บาร์ในพื้นที่ที่ไม่มีแอปพลิเคชันจากนั้นคลิก "ตัวจัดการงาน" ในเมนูด่วน