“เลือกระบบปฏิบัติการ system. Windows 11 On Volume 4" เป็นหน้าจอสีน้ำเงินที่ปรากฏขึ้นเมื่อสตาร์ทคอมพิวเตอร์ และผู้ใช้สามารถเลือกระบบปฏิบัติการที่จะบู๊ตได้ หน้าจอนี้เป็นเรื่องปกติสำหรับคอมพิวเตอร์ที่ติดตั้งหลายเวอร์ชัน Windows 11 บนพาร์ติชั่นหรือโวลุ่มต่างๆ hard diskชุมชน
นอกจากนี้ยังมีกรณีที่หน้านี้ปรากฏหลัง a update เมเจอร์อัล Windows 11และโวลุ่มที่แสดง (ระบบปฏิบัติการ) ไม่มีอยู่จริง ฉันไม่ทราบแน่ชัดว่าเหตุใดจึงเกิดปัญหานี้ แต่สามารถแก้ไขได้ง่ายมาก
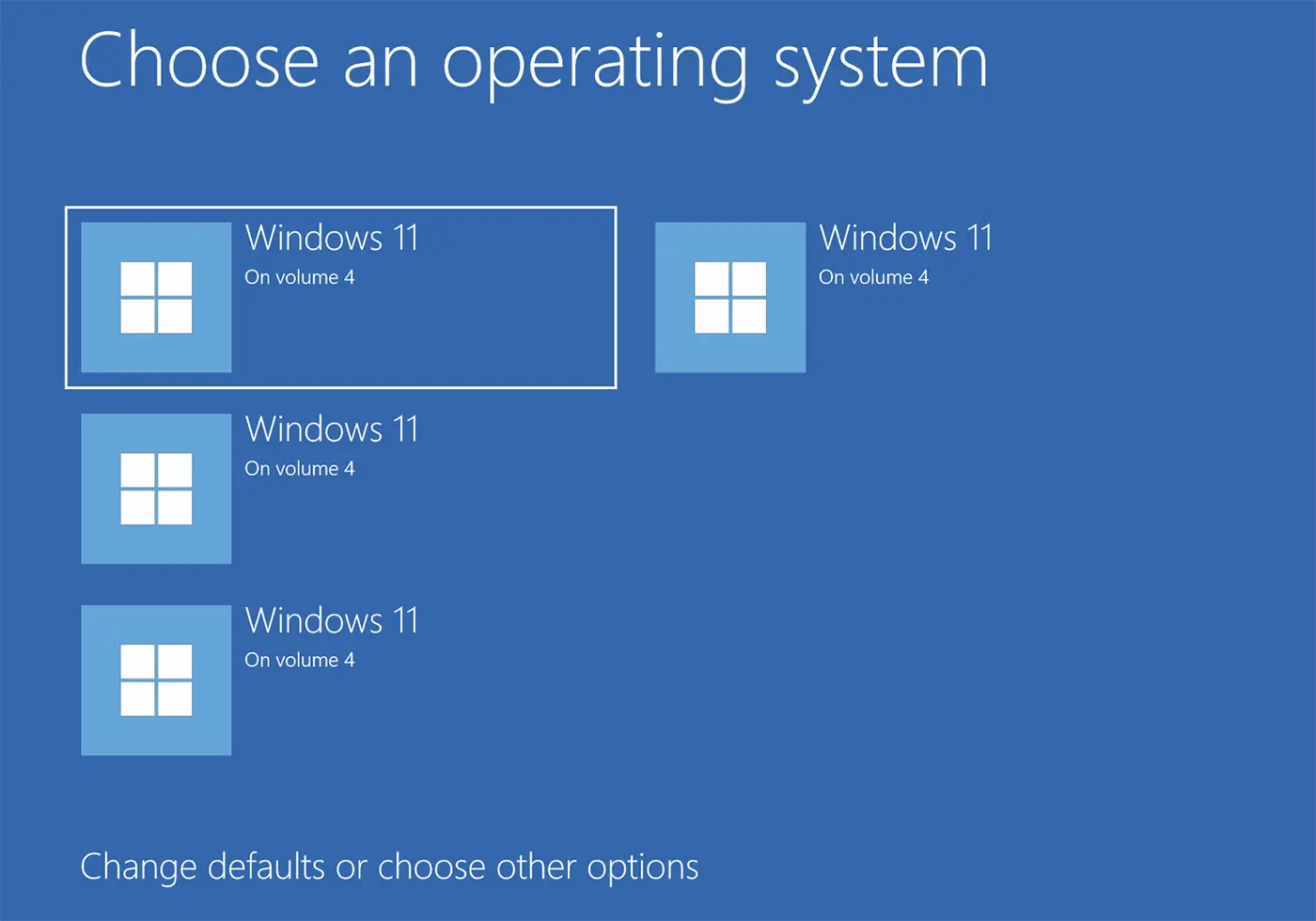
เนื้อหา
Fix Blue Screen: Choose an operating system. Windows 11 on Volume 3, 4.
หากคุณไม่มีระบบปฏิบัติการหลายระบบติดตั้งอยู่บนพีซีของคุณและคุณไม่ได้ใช้ดูอัลบูต แต่ "เลือกระบบปฏิบัติการ" system. Windows 11 บน Volume 4" มีสองวิธีที่คุณสามารถข้ามหน้าจอสีน้ำเงินนี้ได้โดยไม่ต้องเลือกระบบปฏิบัติการที่คุณต้องการให้คอมพิวเตอร์เริ่มทำงานด้วยตนเอง
วิธีแรก
วิธีที่ง่ายที่สุดคือการกำหนดว่าปริมาณใด hard diskคุณต้องการให้คอมพิวเตอร์เริ่มทำงานและตั้งเวลารอเล็กน้อยเพื่อให้ระบบปฏิบัติการบูตจากโวลุ่มหรือพาร์ติชั่นที่เลือก
1. ในหน้าจอสีน้ำเงิน คลิกที่ "เปลี่ยน" defaults หรือเลือกอื่นๆ options"
2. ในหน้าจอตัวเลือก คลิกที่ "เปลี่ยนตัวจับเวลา"
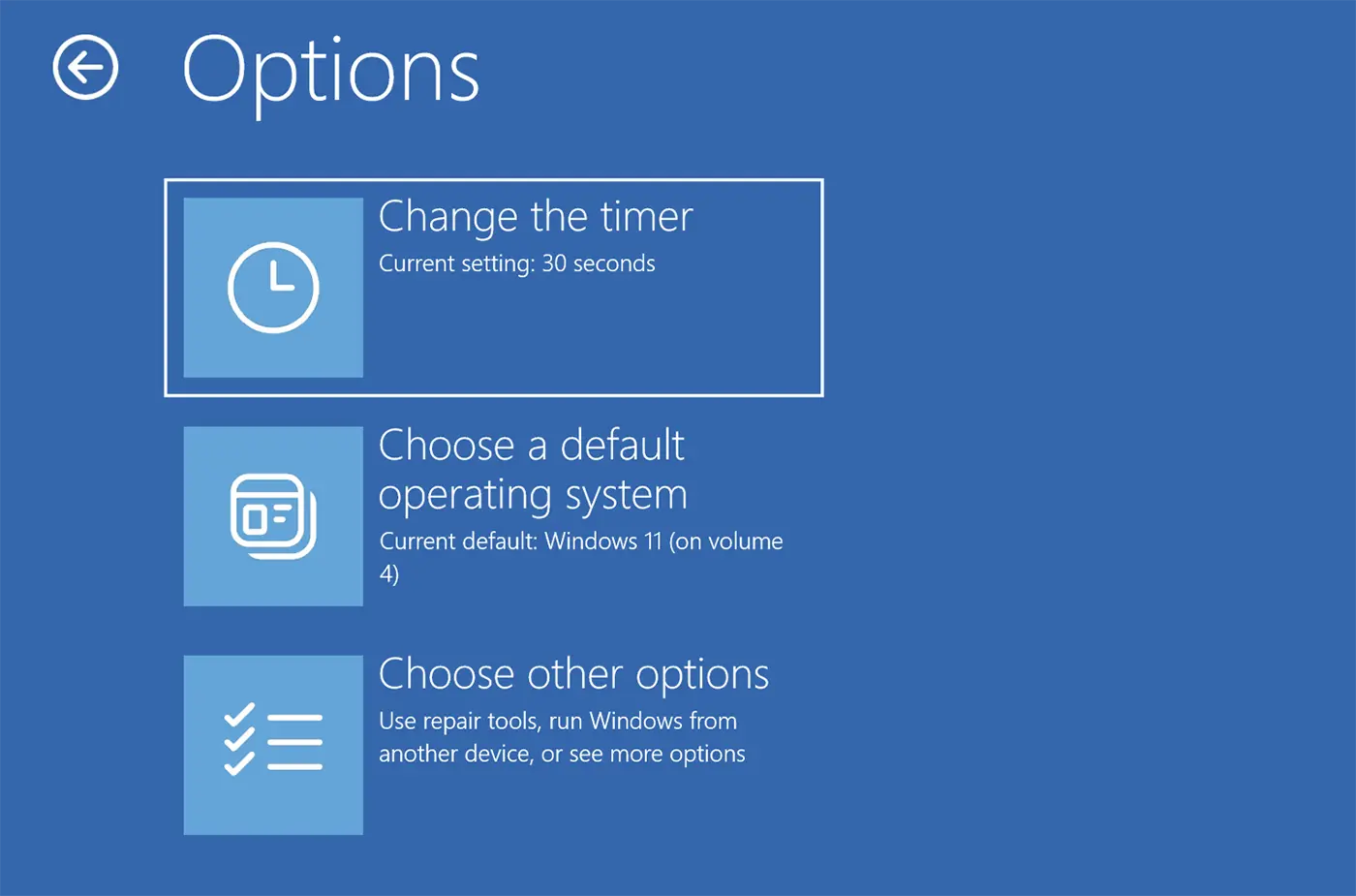
3. ตั้งเวลา 5 วินาทีสำหรับการเริ่มต้นระบบที่คุณเลือกโดยอัตโนมัติ Windows 11 ในเล่มที่ 3, เล่มที่ 4 หรืออื่น ๆ ที่คุณต้องการให้เปิดโดยอัตโนมัติ
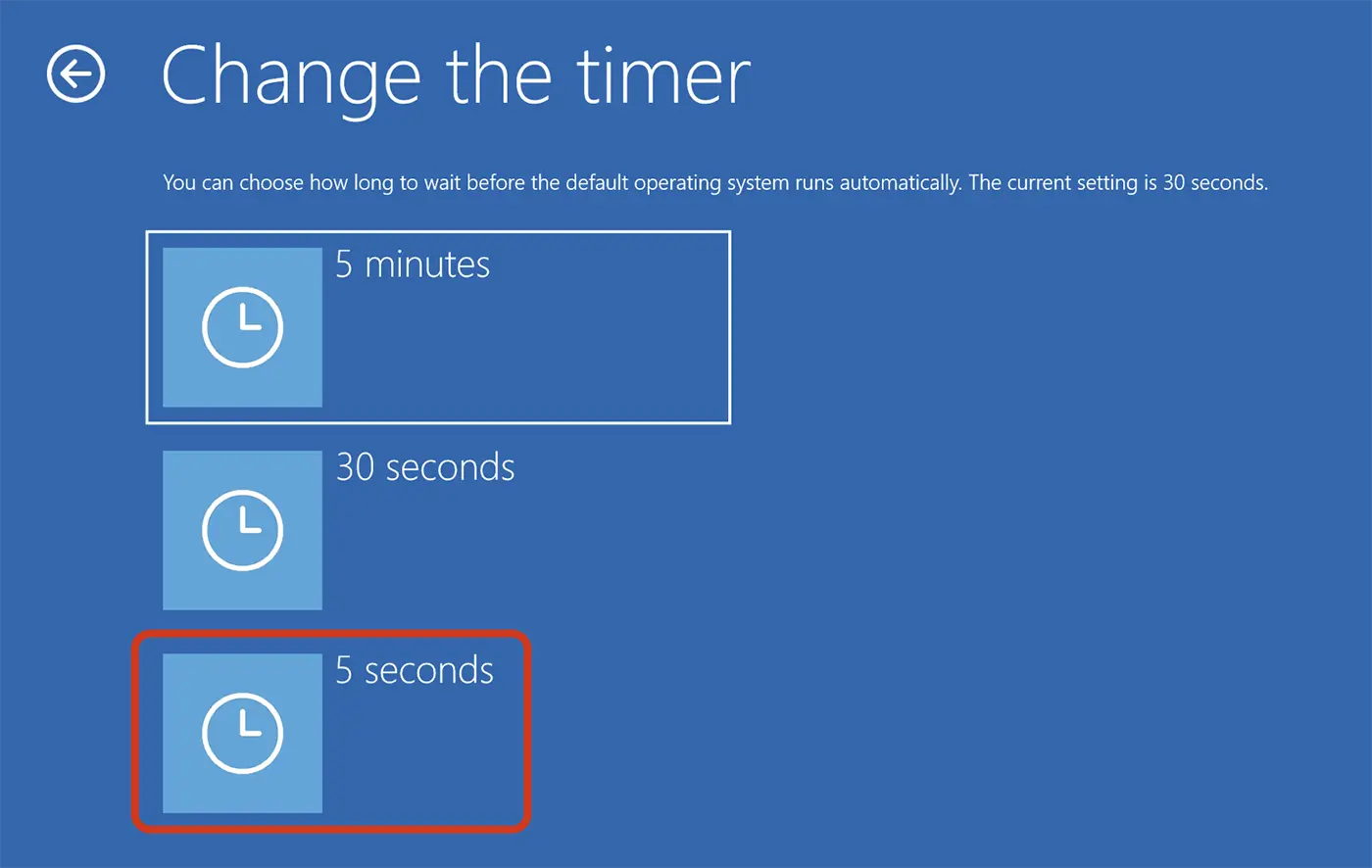
หลังจากขั้นตอนนี้ ครั้งถัดไปที่คุณรีสตาร์ทคอมพิวเตอร์ หน้าจอสีน้ำเงินจะอยู่เพียง 5 วินาที หลังจากนั้นจะเปิดระบบปฏิบัติการโดยอัตโนมัติจากโวลุ่มหรือ hard diskคนที่ถูกเลือก
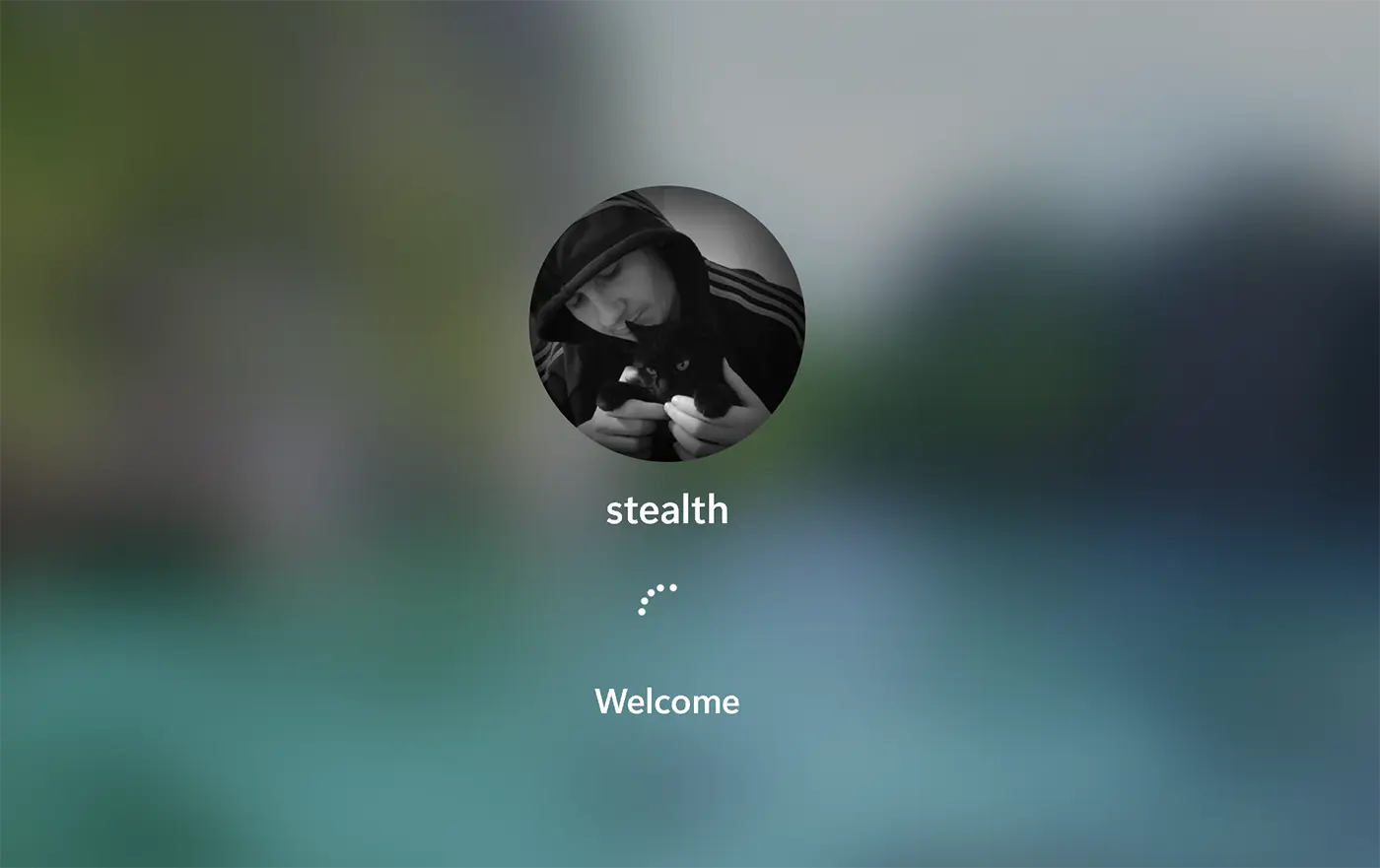
วิธีที่สอง
หากท่านต้องการข้อความ "เลือกปฏิบัติการ system. Windows 11 บน Volume 4” เมื่อสตาร์ทคอมพิวเตอร์ ให้ทำตามขั้นตอนในบทช่วยสอนด้านล่างอย่างระมัดระวัง แนะนำให้ใช้วิธีนี้เมื่อคุณไม่มีระบบปฏิบัติการหลายระบบ Windows 11 ติดตั้งบนคอมพิวเตอร์เครื่องเดียวกันหรือคุณไม่มีบูตคู่ Windows cu Linux หรือระบบปฏิบัติการอื่น
1. ไปที่เมนู Start ของ Windows 11 และเปิดขั้นสูง System Settings.
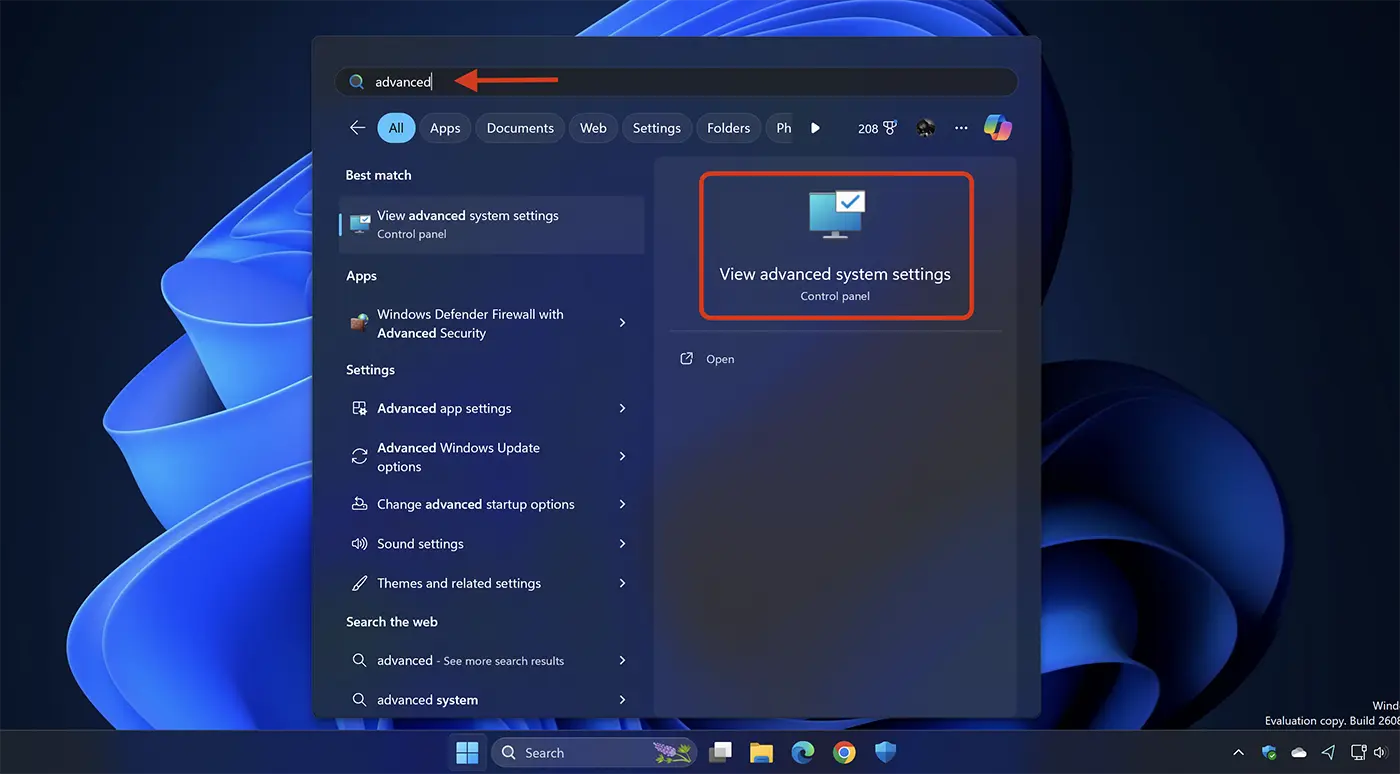
2. ในแท็บ "ขั้นสูง" คลิกที่ปุ่ม "Settings” จาก “การเริ่มต้นและการกู้คืน”
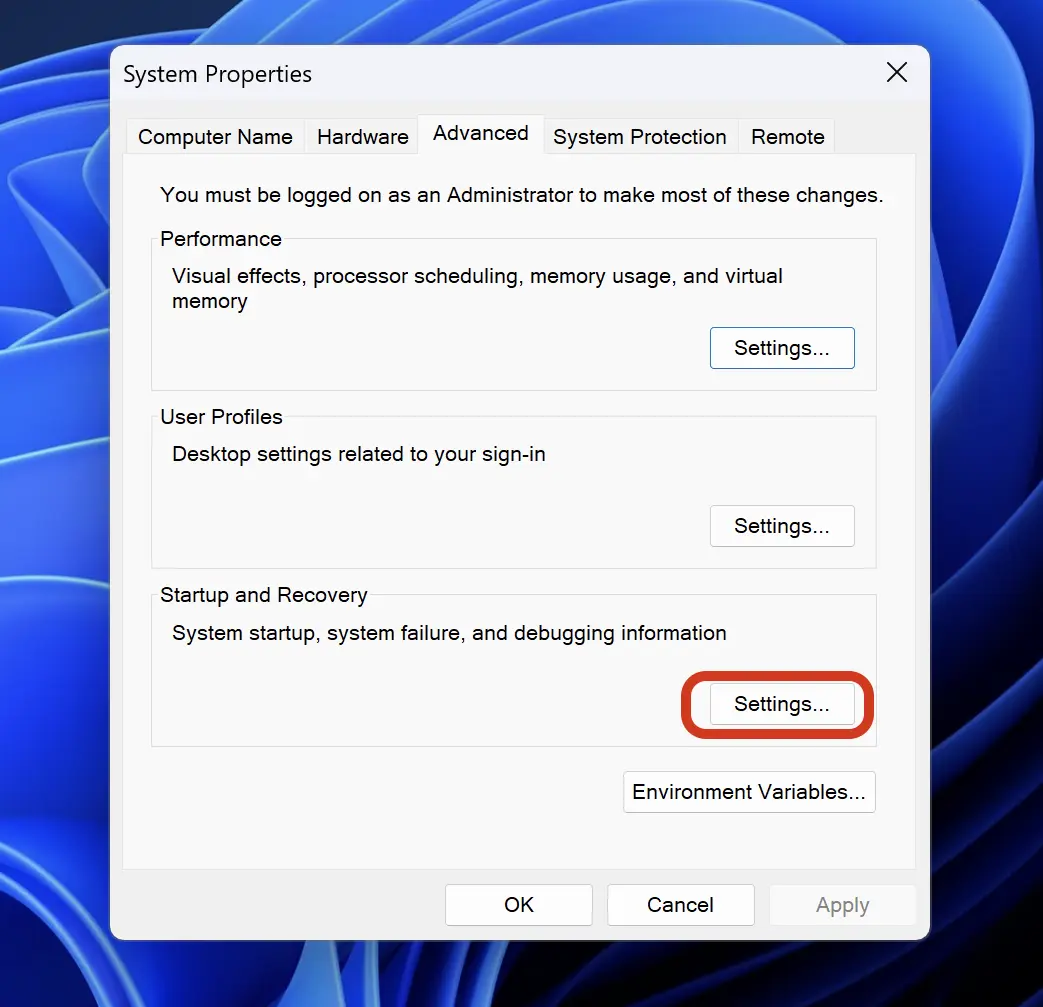
3. ในการตั้งค่า "การเริ่มต้นและการกู้คืน" เลือกระบบปฏิบัติการที่คอมพิวเตอร์ควรเริ่มทำงานโดยอัตโนมัติและยกเลิกการเลือกตัวเลือก "เวลาในการแสดงรายการการทำงาน systems”
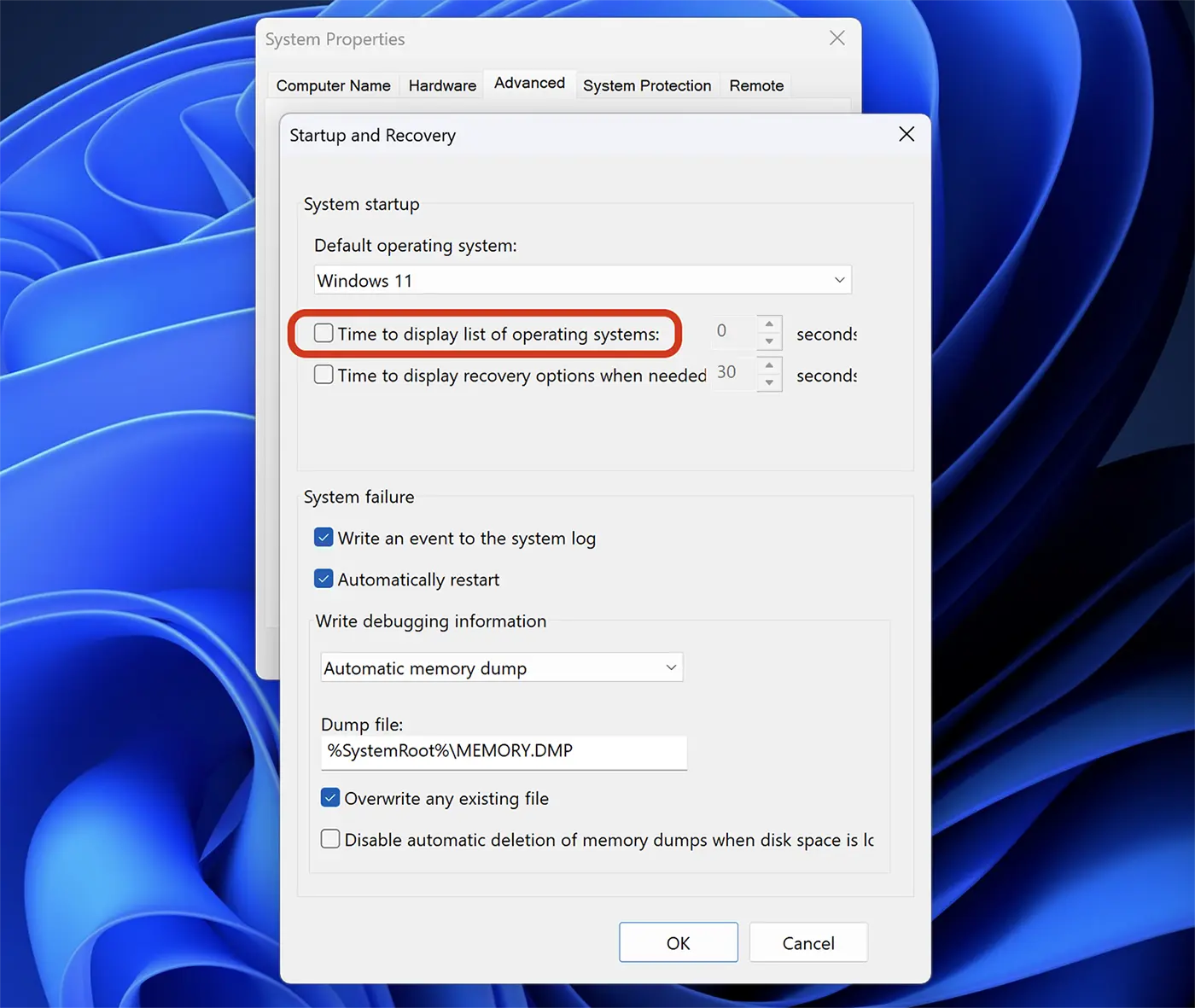
ฮิต คลิก "Apply" คลิก "ตกลง"
หลังจากที่คุณทำการเปลี่ยนแปลงนี้ เมื่อคุณรีสตาร์ทคอมพิวเตอร์ คุณไม่มีตัวเลือกในการเลือกระดับเสียงที่ระบบปฏิบัติการของคุณเปิดอยู่อีกต่อไป Windows 11 ในเล่มที่ 3, 4 หรือหมายเลขอื่น
สำหรับผู้ใช้ที่มีคอมพิวเตอร์ Windows 11 เกณฑ์เข้า Insider Preview Dev Channel หรือ Canary ปัญหานี้ได้รับการแก้ไขแล้วในการอัพเดต”Cumulative Update Build 26080.1300 (KB5037139)"
ที่เกี่ยวข้อง วิธีเปิดใช้งานการอัปเดต Canary Channel สำหรับ Windows 11
"UPDATE 3/18: We are starting to roll out two servicing updates to Windows Insiders in the Dev Channel. Both these updates do not include anything new and are designed to test our servicing pipeline for Windows 11, version 24H2. Most Insiders in the Dev Channel will receive Cumulative Update Build 26080.1300 (KB5037139). However, Insiders that have Virtualization Based Security (VBS) turned on will receive Build 26080.1400 (KB5037140) and may not experience a restart upon installing the update. Arm64 devices, even with VBS turned on, will only receive Build 26080.1300 (KB5037139)."