ถ้าคุณออกจาก XP ฮิต Windows 7 แต่ "ว่ายน้ำ" ในความคิดถึงเก่าของคุณ ระบบปฏิบัติการคุณมีสองเป็นไปได้ที่มือเพื่อหลีกเลี่ยงการ "จมน้ำ" ในมากเกินไป "ว่ายน้ำ" :) คนแรกที่จะเลือกใช้ ดูอัลบูต Windows 7/XP (หรือ XP/Windows 7... ) และครั้งที่สองที่เราแนะนำคือการติดตั้ง Windows XP Mode in Windows 7 (ข้อดีที่ใหญ่ที่สุดสองประการประกอบด้วยข้อเท็จจริงที่ว่า คุณไม่จำเป็นต้องรีสตาร์ทพีซีเพื่อเปลี่ยนระบบ และไม่มี ไม่ต้องใช้ฮาร์ดดิสก์ ระหว่างสองระบบปฏิบัติการ)
เราจะวิ่งอย่างไร Windows XP Mode บน Windows 7 Home Premium หรือคอมพิวเตอร์ที่ไม่มี Hardware Virtualization
Windows XP Mode สามารถติดตั้งได้แม้ในคอมพิวเตอร์ที่ไม่มี ฮาร์ดแวร์ virtualization หรือรุ่น Home Premiumแต่พวกเขาไม่สามารถทำงานได้ พีซีแบบเสมือน. VMware ผู้เล่น เป็น โปรแกรมฟรี (แต่มันก็สามารถดาวน์โหลดได้ จะต้องลงทะเบียนบนเว็บไซต์อย่างเป็นทางการ. หรือถ้าคุณต้องการที่จะหลีกเลี่ยงการลงทะเบียนให้ลอง ฝนตกหนัก) ที่ช่วยให้คุณเรียกใช้ Windows XP Mode ในระบบของคุณ Windows 7 (โดยไม่คำนึงถึงเวอร์ชัน) หรือบนคอมพิวเตอร์ของคุณที่ไม่มีฮาร์ดแวร์การจำลองเสมือน
* ขั้นตอนที่ฮิต
สำหรับ starters ต้อง ดาวน์โหลดและติดตั้ง Windows XP Mode.

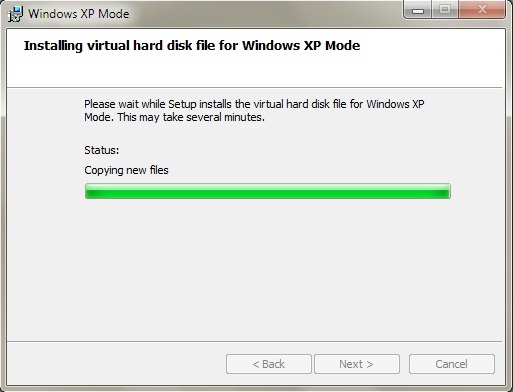
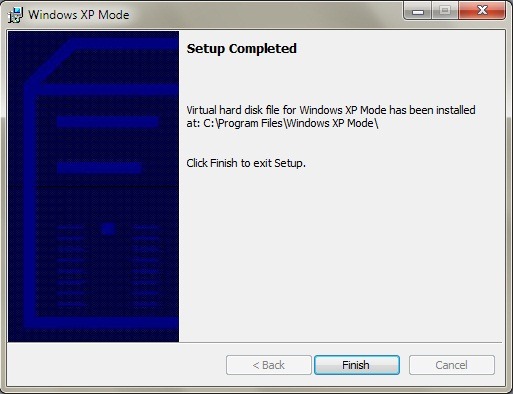
แล้วก็ ดาวน์โหลดและติดตั้ง VMware ผู้เล่น.

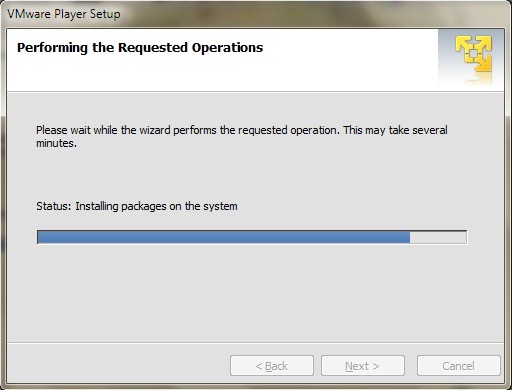
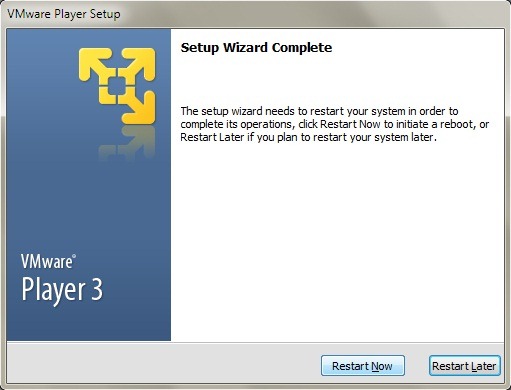
* ขั้นตอนที่ฮิต
สินค้านำเข้า Windows XP Mode เสมือน Macไฮน์ ใน VMware Player (คลิกที่ เนื้อไม่มีมัน ใน VMware Player, และเลือก นำเข้า Windows XP Mode VM เมนูแสดง)
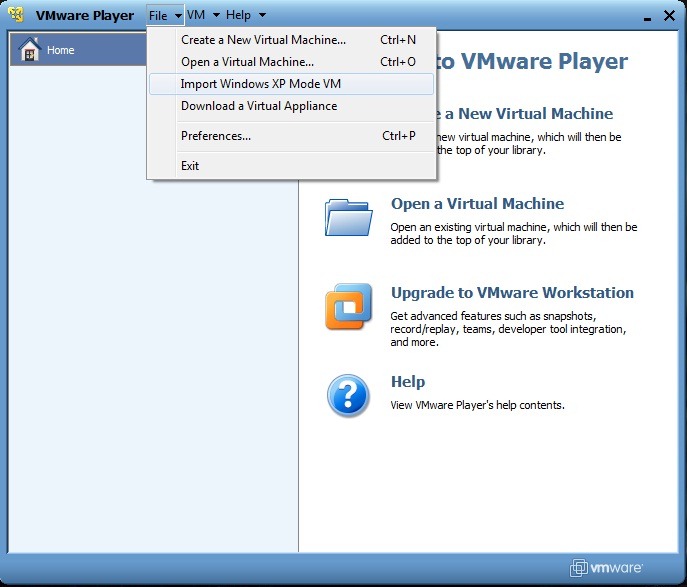
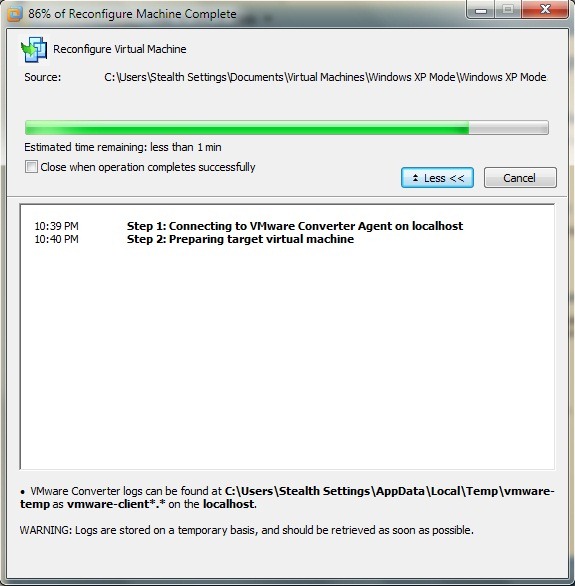
reconfiguring Windows XP Mode (การแปลงเป็นรูปแบบ VMware Player) อาจใช้เวลาหลายนาที ดังนั้นคุณจะต้องอดทน เมื่อเสร็จสิ้น คุณจะเห็นตัวเลือก XP Mode VM ใน VMware Player คลิกที่ เล่นเสมือนจริง macไฮน์ ที่จะเรียกใช้ การติดตั้ง XP.
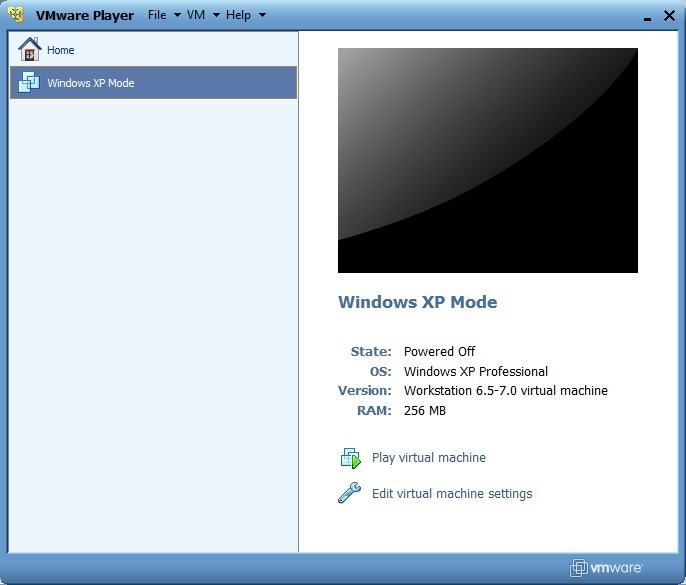
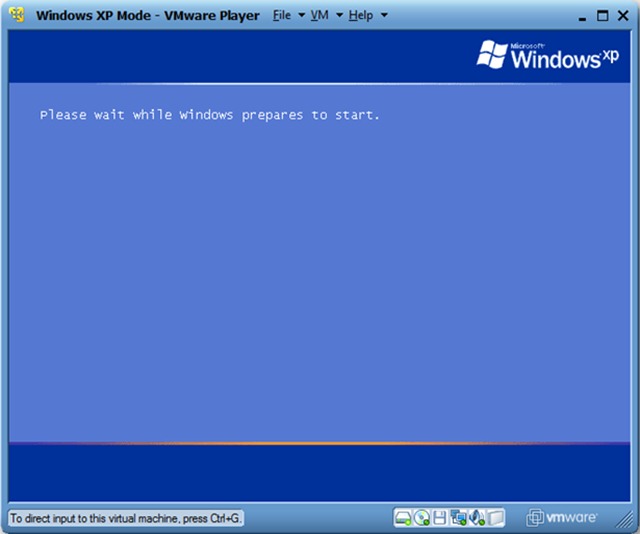
ในช่วงหน้าจอตั้งค่าการแสดงผลที่คุณจะถูกขอให้ downloadeti และการปรับปรุงเครื่องมือ WMwareจำเป็นสำหรับการรวมเข้าด้วยกัน Windows XP Mode in Windows 7.
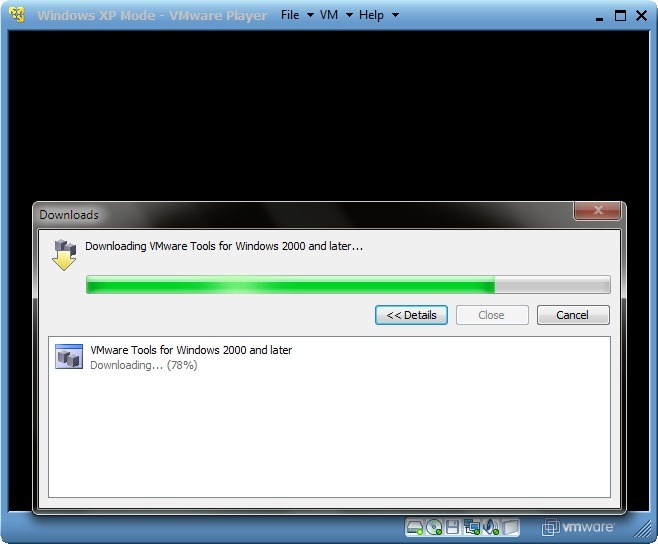
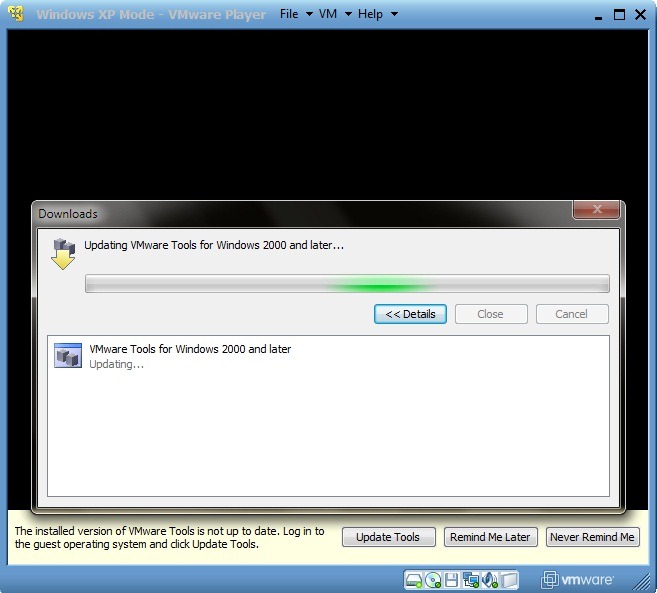
* ขั้นตอนที่ฮิต
การติดตั้ง runtime จะต้องตั้งค่าบางอย่างตามความต้องการและสถานที่ของคุณ ก่อนอื่นให้เลือก "ฉันยอมรับข้อตกลงนี้" และคลิกที่ ถัดไป. จากนั้นเลือก การตั้งค่าสำหรับภาษา / ภูมิภาคและแป้นพิมพ์.
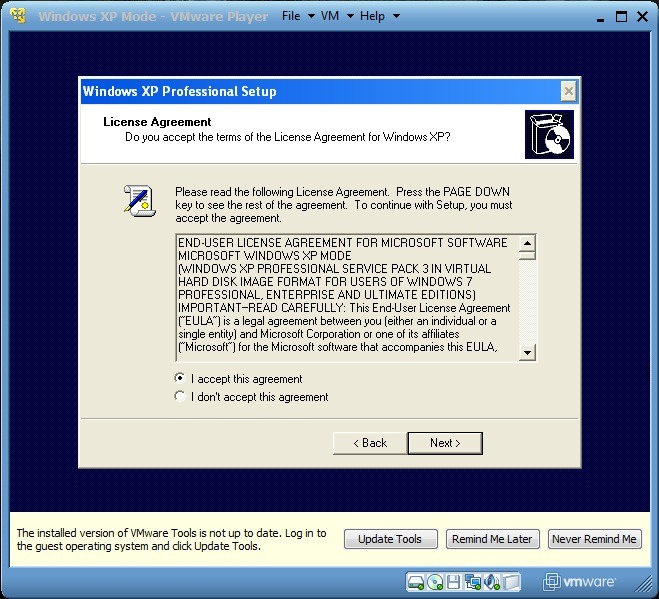
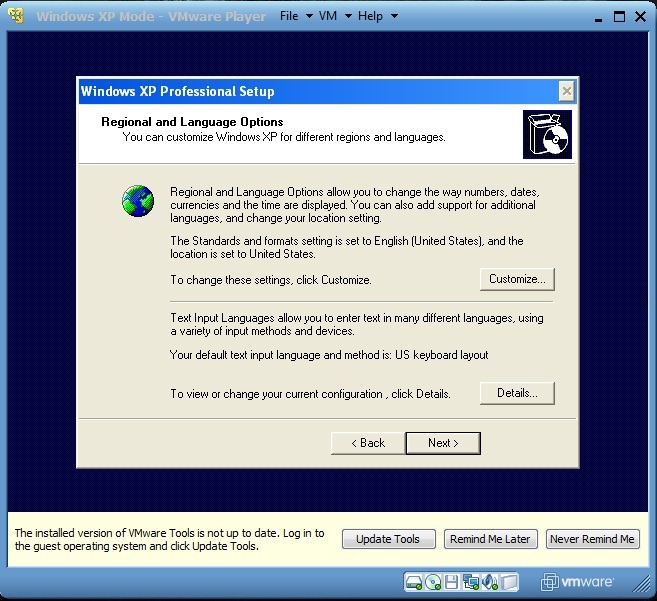
เลือกชื่อสำหรับ XP Mode VM และเลือกที่ รหัสผ่านของผู้ดูแลระบบ (ไม่จำเป็นต้องกรอกข้อมูลในฟิลด์รหัสผ่าน. แต่ถ้าคุณจัดหาให้แน่ใจว่าคุณ เขียนลงรหัสผ่านของคุณหรือเลือกบางสิ่งบางอย่างที่คุณสามารถจำได้เพราะคุณจะไม่สามารถเข้าถึง XP ได้ Mode โดยไม่มีรหัสผ่านนั้น การเว้นฟิลด์รหัสผ่านว่างไว้จะทำให้สามารถเข้าถึง XP ได้ Mode ให้กับผู้ใช้ที่สามารถเข้าถึง Windows 7). จากนั้นเลือก เวลาและวันที่ ที่คุณและ โซนเวลา (โซน Time)
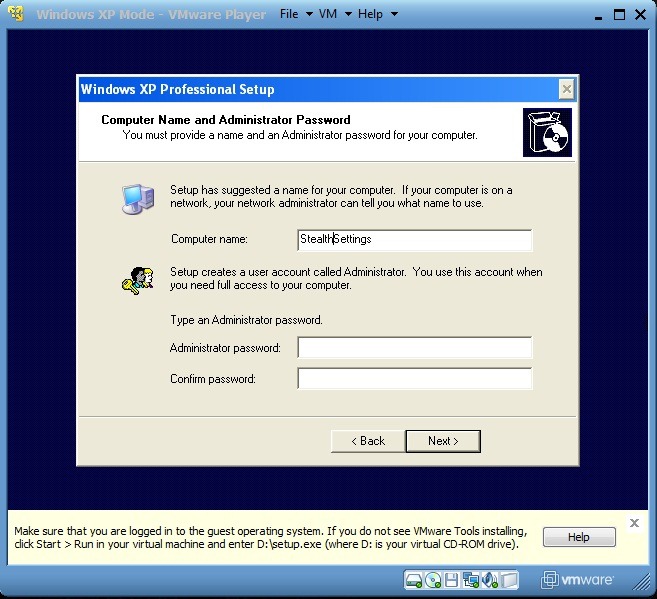
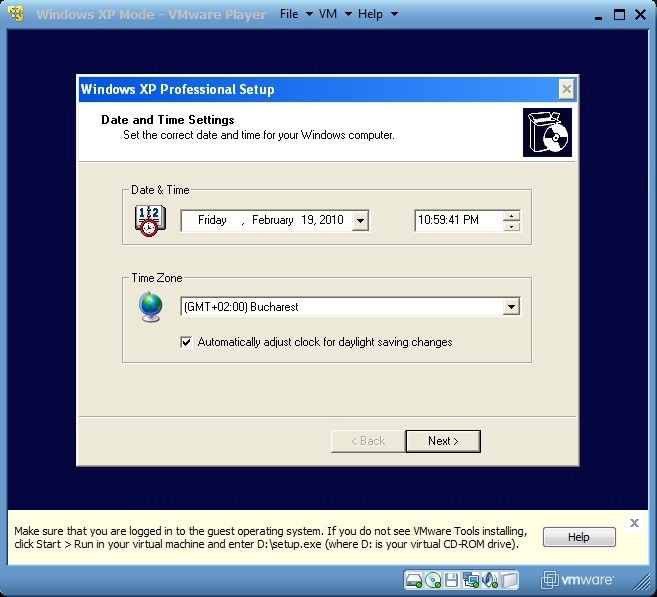
หลังจากเสร็จสิ้นการตั้งค่า / เปลี่ยนแปลง Windows XP Mode VM จะถูกรีสตาร์ท (ระบบปฏิบัติการหลัก Windows 7มันจะไม่ถูกรีสตาร์ท ผ่อนคลาย! :P)
* ขั้นตอนที่ฮิต
หลังจากรีสตาร์ท เลือกการตั้งค่าสำหรับ updateระบบ. ส่วนใหญ่แล้วคุณจะได้รับ การจราจรติดขัด หนึ่ง ป๊อปอัพ (วิซาร์ดใหม่) ที่จะต้องไปหาฮาร์ดแวร์ใหม่และไดรฟ์ใหม่ ตั้งแต่เครื่องมือ VMware มีทุกสิ่งที่คุณต้องการจะดีที่สุดคือการคลิกที่ ยกเลิก.

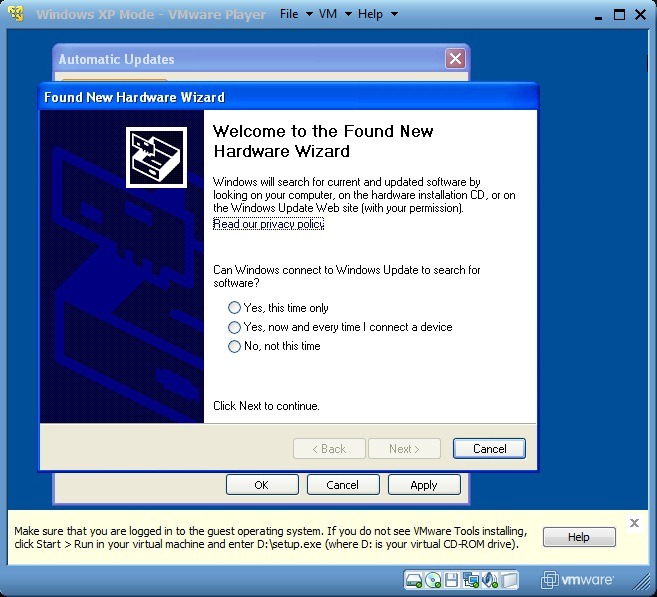
หลังจากรีสตาร์ทใหม่คุณจะต้อง ติดตั้งเครื่องมือ VMware. ไปที่ คอมพิวเตอร์ของฉัน (ใน XP Mode คลิกที่ เริ่มต้น และเลือก คอมพิวเตอร์ของฉัน) แล้วดับเบิลคลิกที่ เครื่องมือ VmWare (D :) และเรียกใช้ installเอ้อ แสดง หลังจากติดตั้งเครื่องมือ VMware แล้ว XP Mode มันจะรีสตาร์ทอีกครั้ง
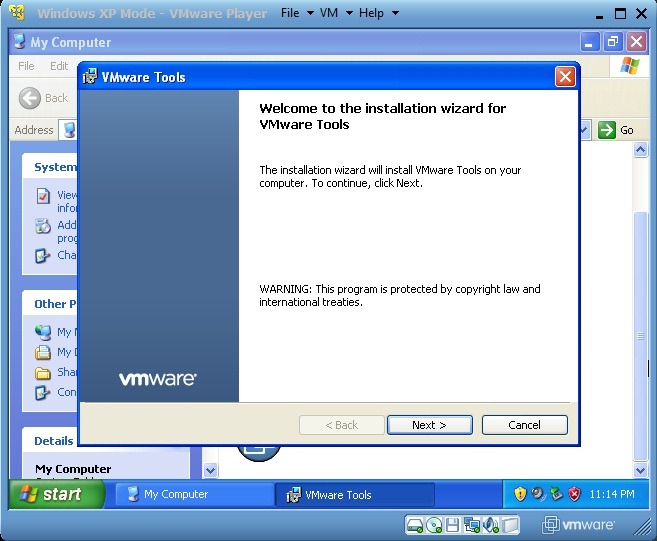
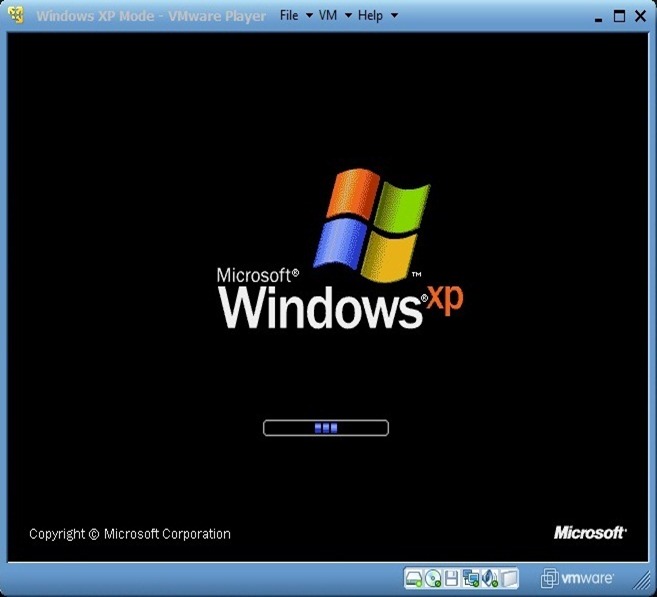
* ขั้นตอนที่ฮิต
บูรณาการ Windows XP Mode in Windows 7 นำเสนอข้อได้เปรียบที่สำคัญสำหรับผู้ใช้ที่เลือกใช้ทั้งสองระบบร่วมกัน: คุณสามารถเรียกใช้โปรแกรมที่รองรับ XP หรือ Windows 7คุณสามารถให้ได้ คัดลอก / วาง จากระบบหนึ่งไปยังอีกที่คุณสามารถบันทึกไฟล์ในทั้งสองระบบในโฟลเดอร์เดียวกันหรือคุณสามารถเปิดไฟล์ที่อยู่ในโฟลเดอร์เดียวกันในทั้งสองระบบ
เพื่อบูรณาการ Windows XP Mode in Windows 7 คลิกที่ VM และเลือก Enter เอกภาพ เมนูแสดง หากต้องการยกเลิกให้คลิกที่ มีความสามัคคี ใน VMware Player (โดยการปิด VMware Player คุณยังปิดตัวเองด้วย Windows XP Mode).
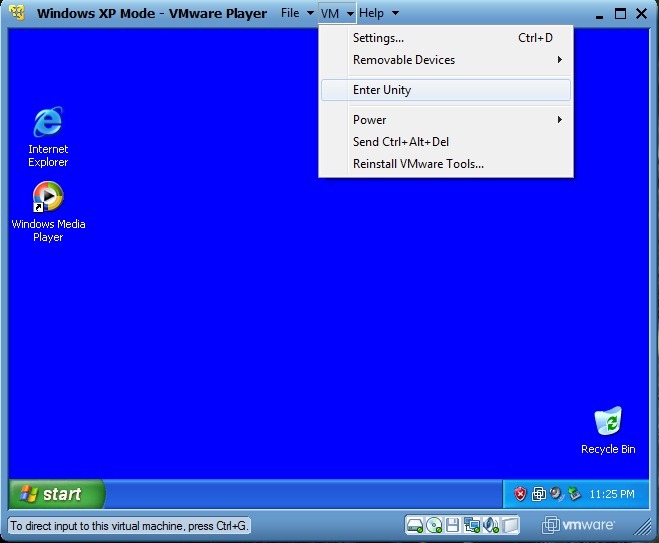
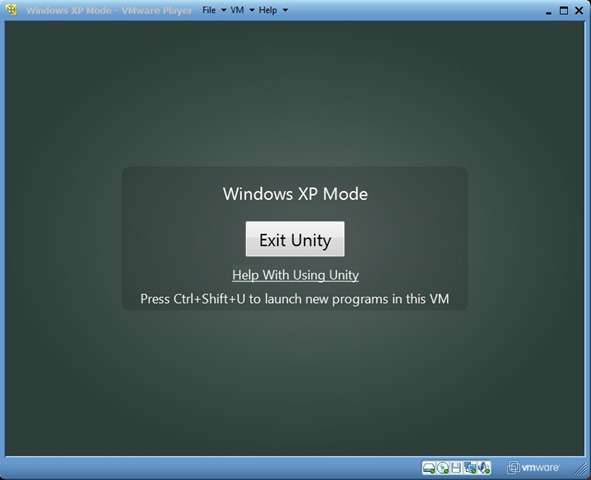
ในการเข้าถึง Windows XP Start Menu หลังจากรวมเข้ากับ Windows 7ก็เพียงพอที่จะผ่านด้วยเมาส์ (แม่นยำยิ่งขึ้น เคอร์เซอร์ เมาส์) เหนือปุ่มเริ่มของ Windows 7. ปุ่มใหม่ Windows XP Modeจะปรากฏด้านบน คลิกที่นี้ด้วย XP Start Menu จะปรากฏขึ้น
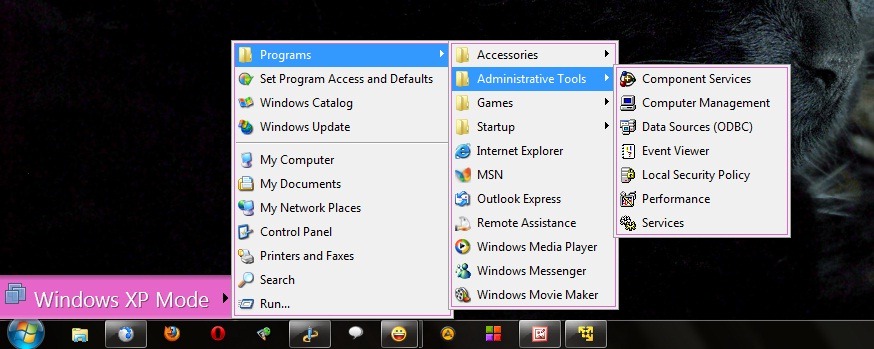
* ขั้นตอนที่ฮิต
เพื่อบันทึกไฟล์ที่เปิด/สร้างใน XP Mode ในเอกสารใน Windows 7 ทำตามคำสั่ง:
- คลิกที่ VM และเลือก Settings. ไปที่แท็บ Options และคลิกที่ ที่ใช้ร่วมกัน Folders. ในบานหน้าต่างด้านขวาเลือก ที่เปิดใช้งานอยู่เสมอ, ตรวจสอบ ทำเครื่องหมายว่าเป็นไดรฟ์เครือข่าย Windows แขกผู้เข้าพัก แล้วคลิกที่ Add... ที่มุมขวา นี้จะเปิด Add ตัวช่วยสร้างโฟลเดอร์ที่ใช้ร่วมคลิกที่ ถัดไป แล้วก็ หมวดหมู่สินค้า และเลือกโฟลเดอร์ที่คุณต้องการแบ่งปันรายชื่อดูลง (ขอแนะนำให้เลือกโฟลเดอร์ เอกสาร. ในกรณีของฉันฉันเลือกที่โฟลเดอร์ Stealth Settings โฟลเดอร์ย่อยทั้งหมด - เริ่มต้นและเอกสาร) เห็บ เปิดการใช้งานร่วมกันนี้จากนั้นคลิกที่ เสร็จสิ้น. ในหน้าต่าง Settings คลิกที่ OK.
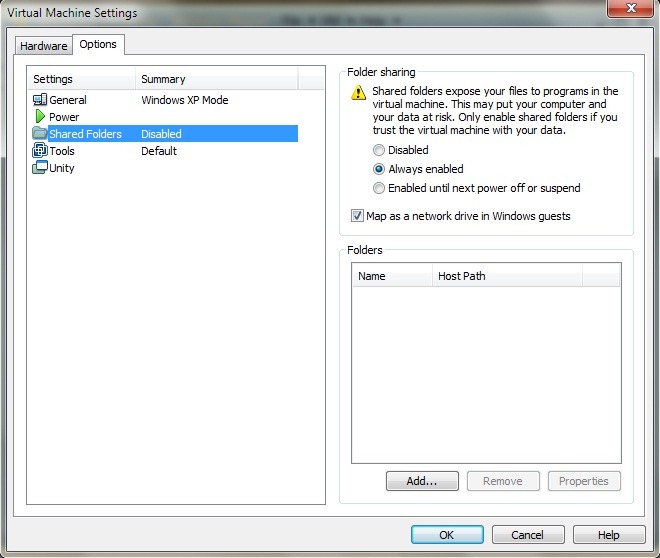
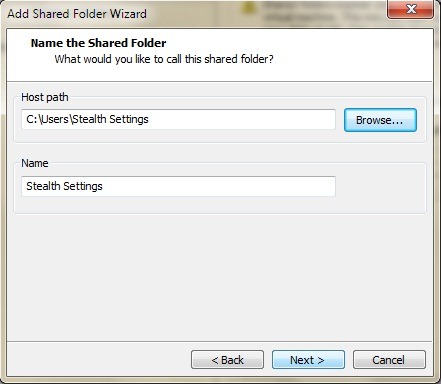

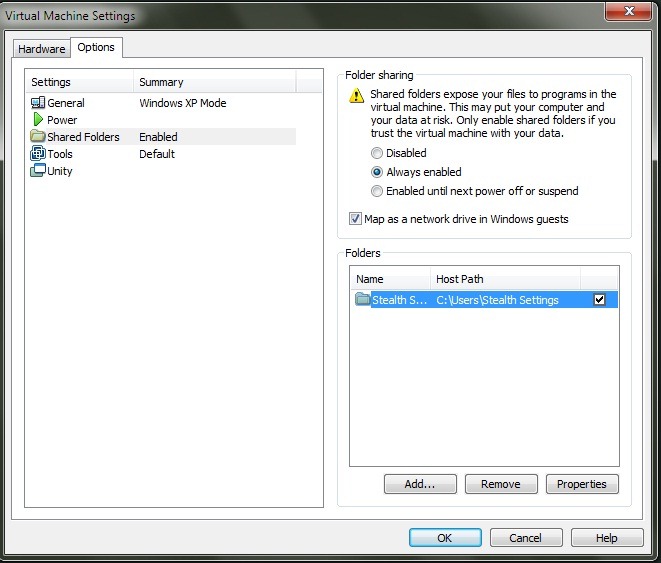
- เปิด Start Menu ใน XP Mode และคลิกขวาที่ เอกสารของฉัน. ในเมนูที่แสดงเลือก อสังหาริมทรัพย์ . ในแท็บ Target คลิกที่ ย้าย ... ในการเลือกสถานที่แรกให้คลิกที่ คอมพิวเตอร์ของฉัน (สำหรับการขยายตัว) จากนั้นไดรฟ์ ที่ใช้ร่วมกัน folders ใน“ vmware-host” (Z :) และเลือกโฟลเดอร์ เอกสาร (ในกรณีของฉันฉันเปิดโฟลเดอร์ Stealth Settings จากนั้นฉันเลือกโฟลเดอร์เอกสาร) คลิก OK.
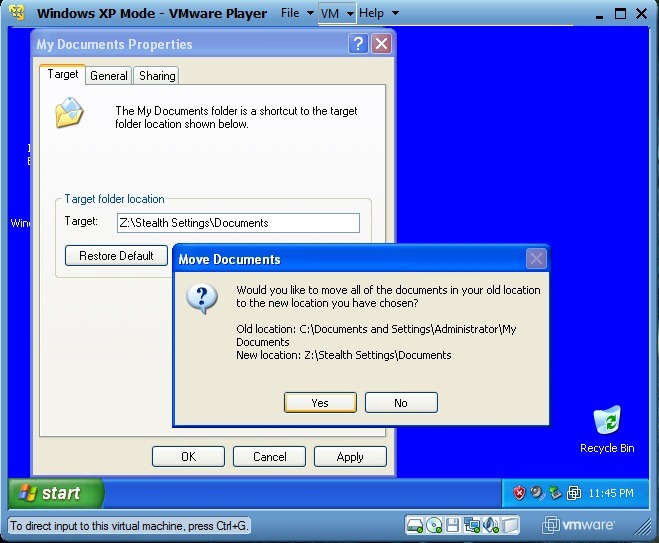
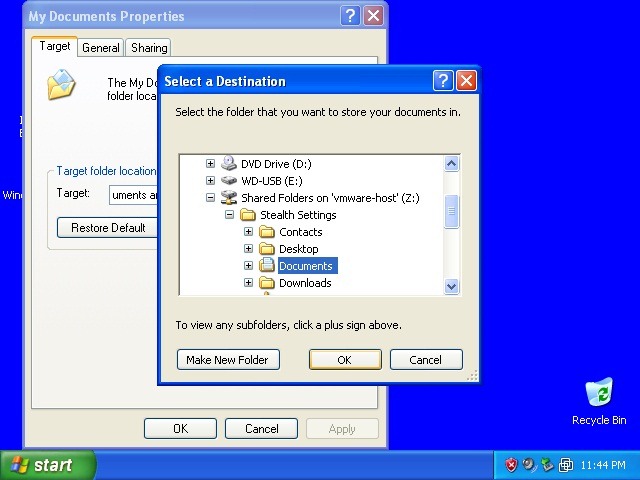
- เพื่อให้แน่ใจว่าคุณจะมีเอกสารทั้งหมดจาก XP Mode in Windows 7คลิกที่ ใช่ หน้าต่างยืนยันจะปรากฏขึ้นบนหน้าจอ
หลังจากทำการตั้งค่าเหล่านี้ คุณจะบันทึกไฟล์ใน XP กี่ครั้ง Mode, มันจะถูกบันทึกไว้ใน เอกสารใน Windows 7. คุณสามารถทำซ้ำคำแนะนำข้างต้นสำหรับโฟลเดอร์ที่คุณต้องการใด ๆ (เช่น รูปภาพของฉันหรือแม้กระทั่งโฟลเดอร์ผู้ใช้ของคุณ)
* ขั้นตอนที่ฮิต
เมื่อใดก็ตามที่คุณเชื่อมต่อ ติด USB หรือ ฮาร์ดดิสก์ภายนอก บนคอมพิวเตอร์ VMware Player จะแจ้งให้คุณทราบว่าคุณมีความเป็นไปได้ที่จะเชื่อมต่ออุปกรณ์นั้นกับ XP Mode. เพื่อให้สามารถเชื่อมต่อฮาร์ดดิสก์ภายนอกหรือแท่ง USB (ไดรฟ์ที่ถอดออกได้) เมื่อวันที่ Windows XP Modeคลิกที่ VMเลือก อุปกรณ์ที่ถอดออกเลือกชื่อของไดรฟ์แล้วคลิกที่ เชื่อมต่อ (ตัดการเชื่อมต่อจากโฮสต์)
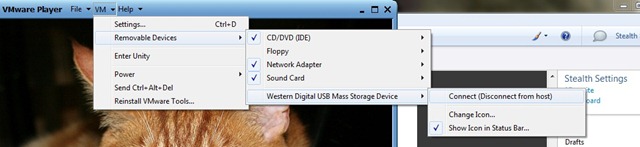
แอปพลิเคชันหรือโฟลเดอร์เปิดใน XP Mode (เมื่อรวมเข้า Windows 7) พวกเขาจะมี, default, ชายแดนและโลโก้ VMware เล่น แถบด้านบนของหน้าต่าง เพื่อกำจัดการปรากฏตัวของ "เสมือนจริง" คลิกที่ VM และเลือก Settings. ในแท็บ Options คลิกที่ เอกภาพ และยกเลิก แสดงพรมแดน si แสดงป้าย.

ด้วยวิธีนี้หน้าต่างจะเปิดขึ้นใน XP Mode ซึ่งจะมีลักษณะเหมือนกับหน้าต่างที่เปิดอยู่ในระบบปฏิบัติการทุกประการ Windows XP
ดาวน์โหลด Windows XP Mode ได้จากเว็บไซต์ของไมโครซอฟท์
ดาวน์โหลด VMware เล่น (ต้องลงทะเบียน)