ปัญญาประดิษฐ์ถูกนำมาใช้มากขึ้นในกิจกรรมต่างๆ มากมาย และเพื่อปรับให้เข้ากับวิธีการทำงานแบบใหม่ การเรียนรู้การใช้เครื่องมือที่ใช้ AI ใหม่เหล่านี้อย่างมีประสิทธิภาพจึงเป็นเรื่องดี ในบทช่วยสอนนี้ คุณจะเห็นว่าคุณสามารถใช้ Copilot ใน Excel ได้อย่างไร
Microsoft ได้ลงทุนอย่างมากในด้านปัญญาประดิษฐ์เชิงกำเนิด และบริษัทก็ไม่รอช้าที่จะนำเทคโนโลยีนี้ไปใช้ในผลิตภัณฑ์ของตน ดังนั้นด้วยการสมัครสมาชิก Copilot Pro สมาชิก Microsoft 365 ส่วนบุคคลหรือครอบครัวสามารถสร้าง แก้ไข หรือวิเคราะห์เอกสาร (Word), สเปรดชีต (Excel) และการนำเสนอ (PowerPoint) ด้วยความช่วยเหลือของปัญญาประดิษฐ์
เนื้อหา
สร้างสเปรดชีตใน Excel
ก่อนที่คุณจะเริ่มต้น เพื่อให้คุณสามารถใช้ Copilot ใน Excel นอกเหนือจากการสมัครใช้งาน Copilot Pro และการสมัครใช้งาน Microsoft 365 ส่วนตัวหรือ Microsoft 365 ครอบครัว คุณต้องเปิดสเปรดชีตใน Excel เพื่อให้ปุ่มสหาย Copilot ใช้งานได้
1. เปิดสเปรดชีตใน Excel เพื่อป้อนข้อมูล
2. จากนั้นเลือกเซลล์หรือช่วงของเซลล์ที่ต้องการ
3. ไปที่ตัวเลือก "จัดรูปแบบเป็นตาราง" จากแท็บ "หน้าแรก"
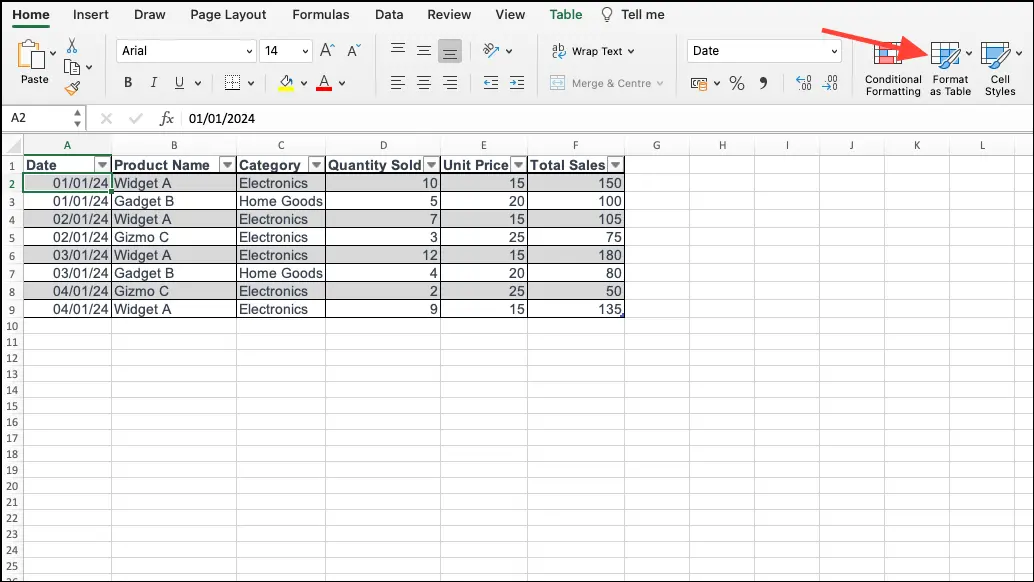
4. เลือกรูปแบบตาราง
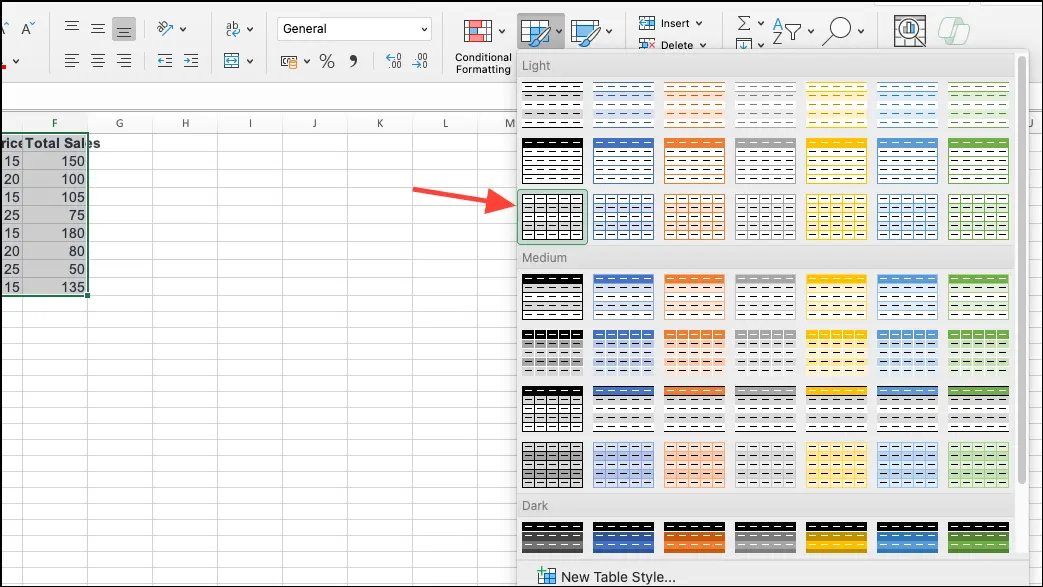
5. เลือกตัวเลือก "ตารางของฉันมีส่วนหัว" หากคุณต้องการให้บรรทัดแรกของข้อมูลของคุณปรากฏเป็นส่วนหัวของตาราง จากนั้นกด "ตกลง"
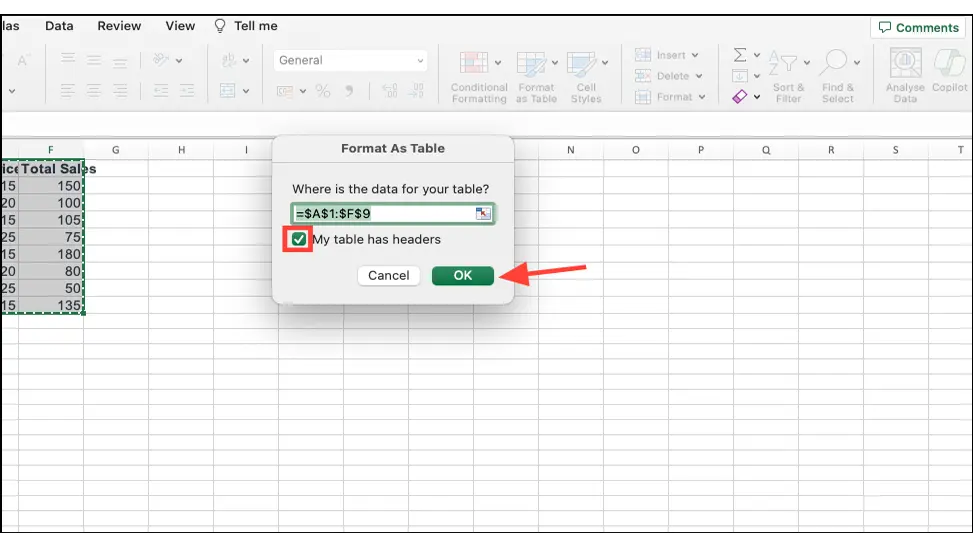
6. ตอนนี้คุณมีตาราง Excel อยู่แล้ว
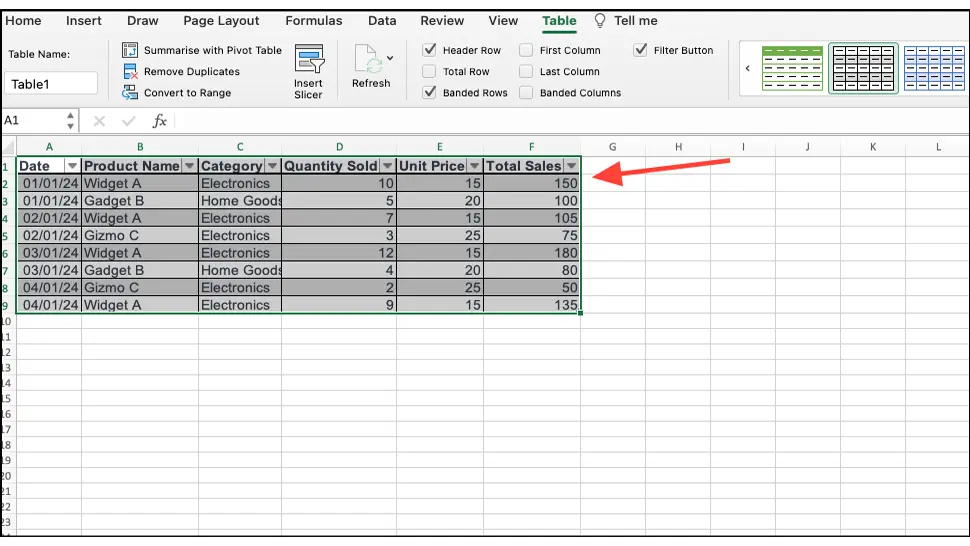
เพื่อให้สามารถใช้ Copilot ใน Excel ได้ ต้องบันทึกสเปรดชีตลงในบัญชี OneDrive หรือ SharePoint ของคุณ เมื่อคุณบันทึกไฟล์ไปยังคลาวด์แล้ว ตัวเลือกในการใช้ Copilot ใน Excel จะพร้อมใช้งาน
คุณสามารถใช้ Copilot ใน Excel สำหรับสเปรดชีตได้อย่างไร
ตอนนี้คุณสามารถใช้ Copilot ในเวิร์กชีต Excel ของคุณเพื่อรับความช่วยเหลือในงานต่างๆ ได้
Copilot ใช้งานได้แม้กับตาราง Excel ขนาดใหญ่ – ตารางที่มีเซลล์มากถึงสองล้านเซลล์ อย่างไรก็ตาม บนโต๊ะขนาดใหญ่ Copilot อาจใช้เวลานาน (มากกว่า 30 วินาที) ในการสร้างการตอบสนอง ตัวเลือกต่างๆ เช่น การเน้น การเรียงลำดับ การกรอง และคำแนะนำสูตรคอลัมน์ ไม่มีการจำกัดขนาดตารางหรือจำนวนข้อมูล
1. เปิดแผ่นงาน Excel (แผ่นงาน) จากนั้นไปที่แท็บ "หน้าแรก"
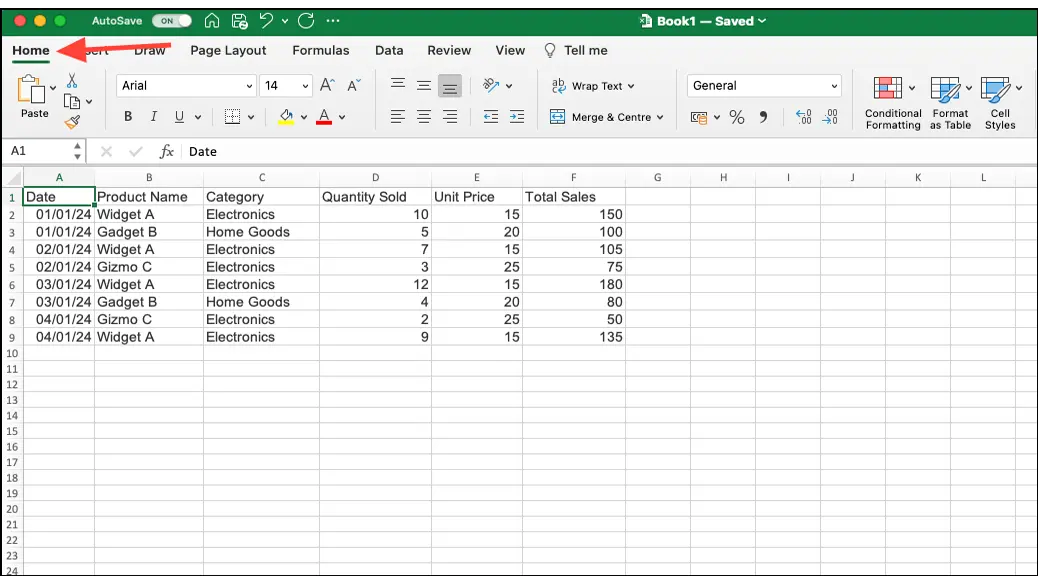
2. คลิกที่ปุ่ม "Copilot" ที่มุมขวาบน
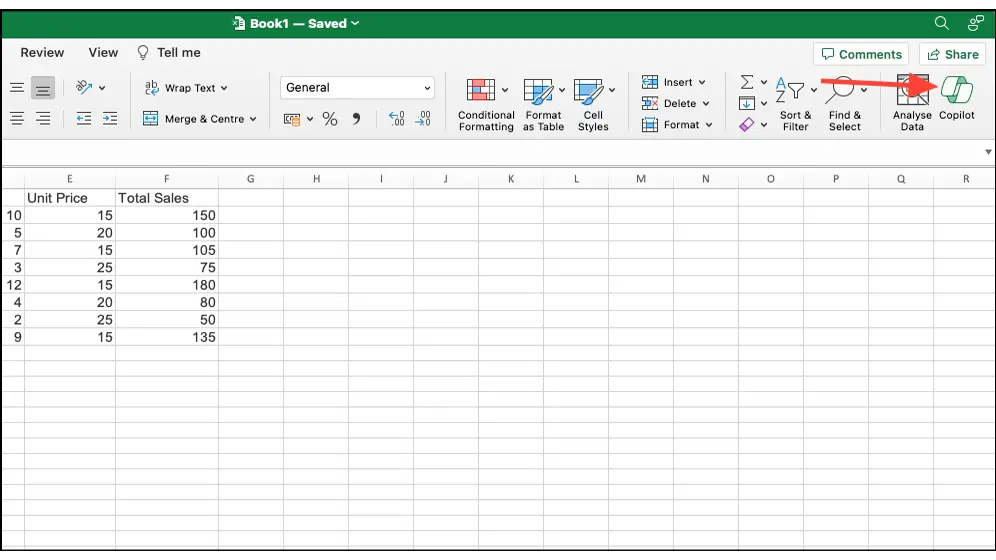
3. แผงแชทของ Copilot จะเปิดขึ้นทางด้านขวา หากไฟล์งานของคุณเปิดใช้งาน Copilot ไว้แล้ว แต่คุณไม่มีสเปรดชีต Excel สำหรับข้อมูลปัจจุบัน Copilot สามารถแปลงไฟล์ให้คุณได้
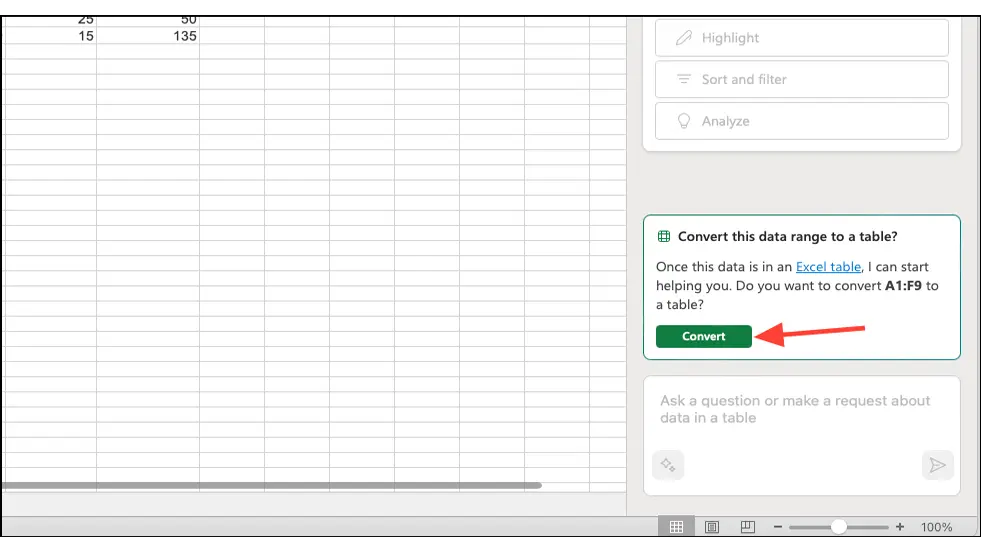
4. หากต้องการโต้ตอบกับตารางโดยใช้ทักษะใดทักษะหนึ่งที่กล่าวถึงด้านล่าง ตรวจสอบให้แน่ใจว่าคุณได้เลือกเซลล์หรือช่วงข้อมูลในตาราง Excel
ค้นหาข้อมูลเชิงลึกใน Excel ด้วย Copilot
1. จากแผงแชท Copilot คลิก "วิเคราะห์"
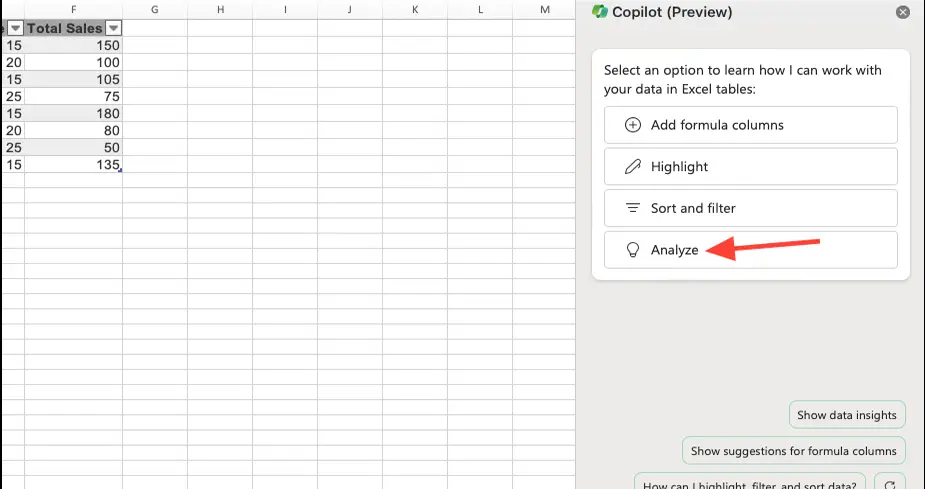
2. Copilot จะวิเคราะห์ข้อมูลของคุณและแสดงคำแนะนำ (พร้อมท์) ที่คุณสามารถใช้เพื่อรับข้อมูลเชิงลึกตามข้อมูลของคุณ คลิกที่พร้อมท์ที่คุณต้องการใช้
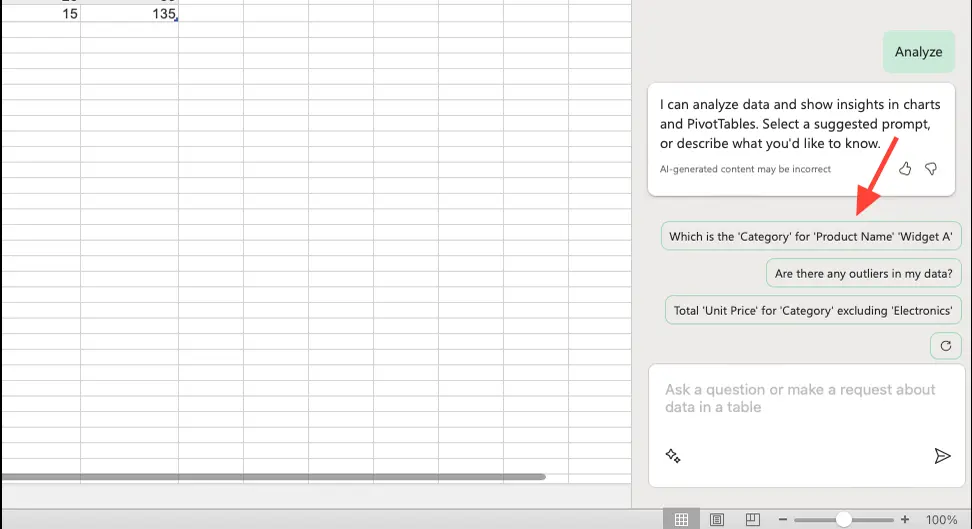
3. คุณยังสามารถป้อนพร้อมท์ของคุณเองในพื้นที่คำแนะนำได้ หากคุณทราบข้อมูลเชิงลึกที่คุณต้องการขอจาก Copilot เกี่ยวกับข้อมูลของคุณ คลิกปุ่ม "ส่ง" เพื่อส่งข้อความแจ้งของคุณไปยัง Copilot
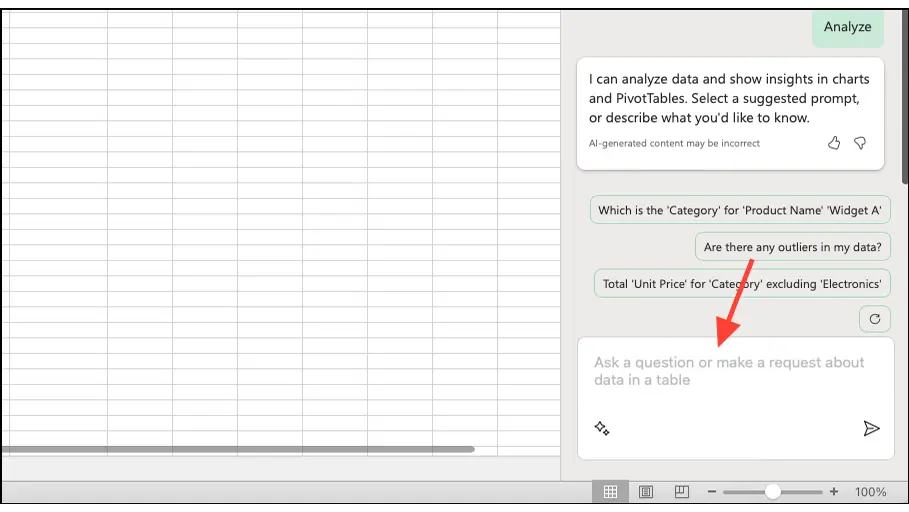
4. Copilot สามารถแสดงข้อมูลเชิงลึกในรูปแบบของวัตถุ PivotTable กราฟ สรุป แนวโน้ม หรือค่าผิดปกติ (ค่าที่อยู่เพิ่มเติมจากส่วนที่เหลือของข้อมูลอย่างมีนัยสำคัญ) โดยพื้นฐานแล้ว Copilot จะสร้างสิ่งที่เหมาะกับแอปพลิเคชันของคุณมากที่สุดใน Excel หากต้องการเพิ่มกราฟลงในแผ่นงาน Excel ให้คลิก "Add ไปยังแผ่นงานใหม่"
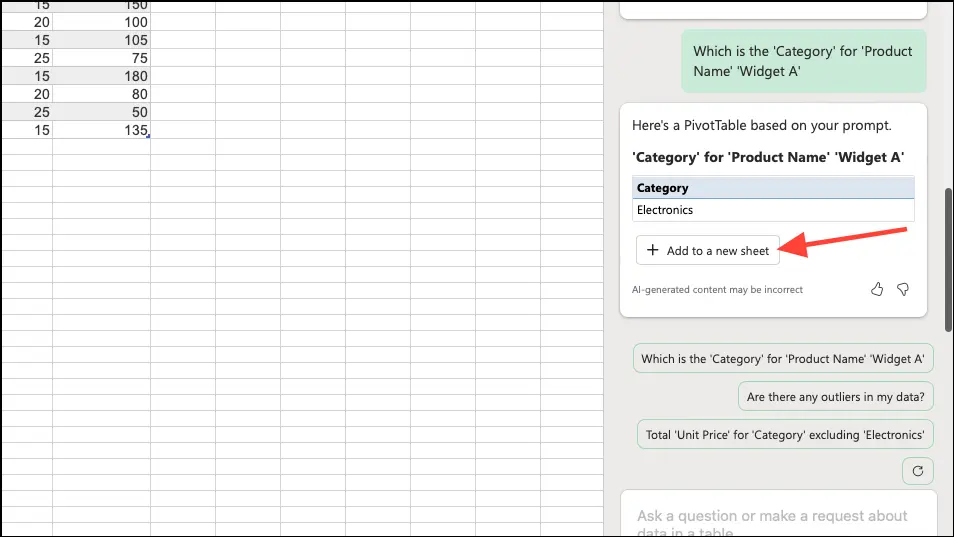
5. คุณสามารถคลิกคำแนะนำอื่นเพื่อรับข้อมูลเชิงลึกเพิ่มเติม หรือคลิกปุ่ม "รีเฟรช" เพื่อรับชุดคำแนะนำใหม่จาก Copilot
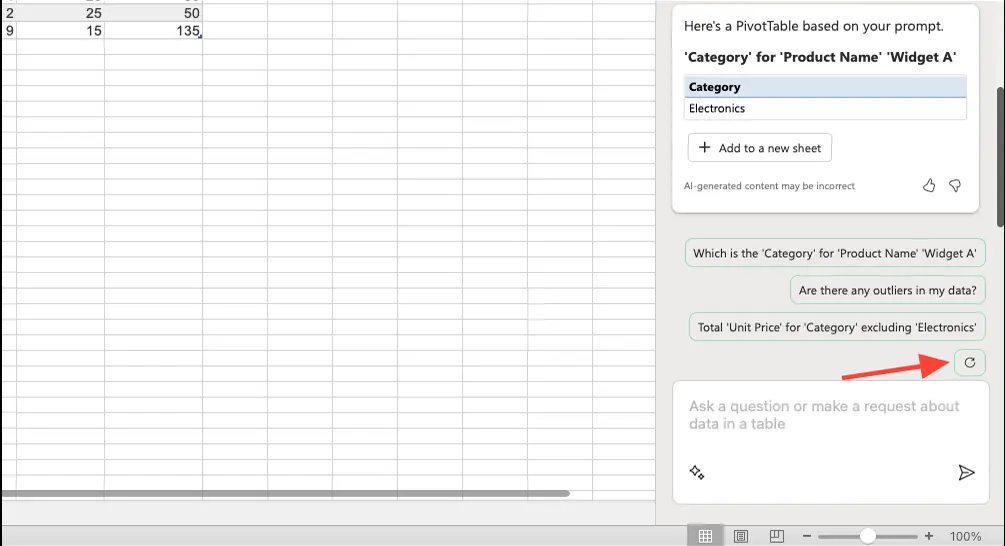
วิเคราะห์ข้อมูลของคุณสำหรับคำขอต่างๆ และตรวจสอบข้อมูลเชิงลึกที่ Copilot สร้างขึ้นเพื่อให้ได้รับประโยชน์สูงสุดจากข้อมูลของคุณ
เน้นและจัดเรียงข้อมูล Excel ของคุณด้วย Copilot
Copilot สามารถเน้นข้อมูลของคุณตามกฎการจัดรูปแบบตามเงื่อนไขอย่างง่าย หรือจัดเรียงและกรองตาราง Excel ให้กับคุณได้
1. จากแผง Copilot ให้คลิกที่ "ไฮไลต์" หรือ "จัดเรียงและกรอง"
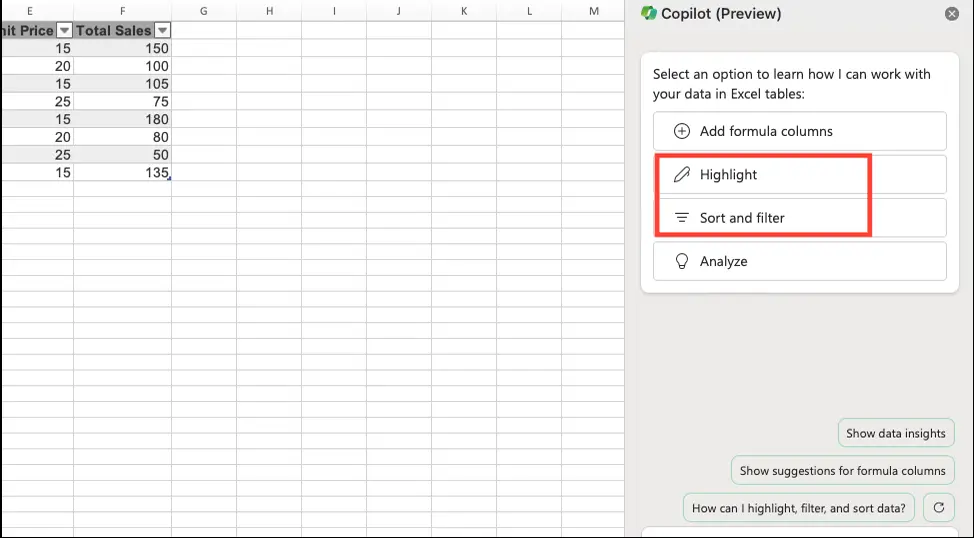
2. Copilot จะเริ่มวิเคราะห์ข้อมูล เมื่อการวิเคราะห์เสร็จสิ้น ระบบจะแนะนำคำค้นหาที่คุณสามารถใช้เป็นข้อมูลของคุณได้ ไม่ว่าคุณจะเลือกหมวดหมู่ใดก็ตาม ข้อความค้นหาที่แนะนำจะมีตัวเลือกสำหรับการเน้น การจัดเรียง และการกรองข้อมูล คลิกที่คำขอ (พร้อมท์) ที่คุณต้องการประมวลผลข้อมูล
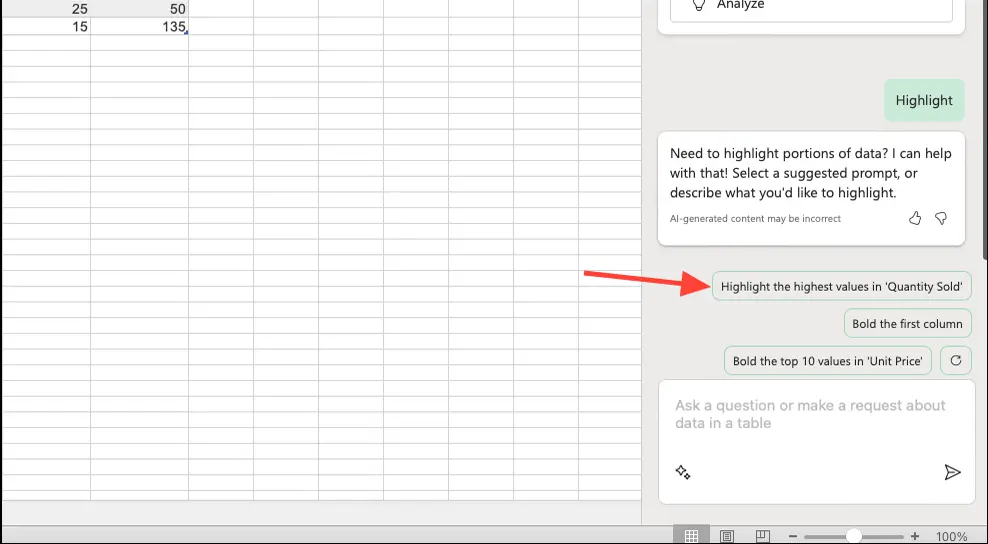
3. คุณยังสามารถป้อนพร้อมท์ของคุณเองเพื่อบอก Copilot ว่าคุณต้องการให้แก้ไขตารางอย่างไร Copilot จะทำการเปลี่ยนแปลงตารางของคุณทั้งนี้ขึ้นอยู่กับพร้อมท์ (คำขอ)
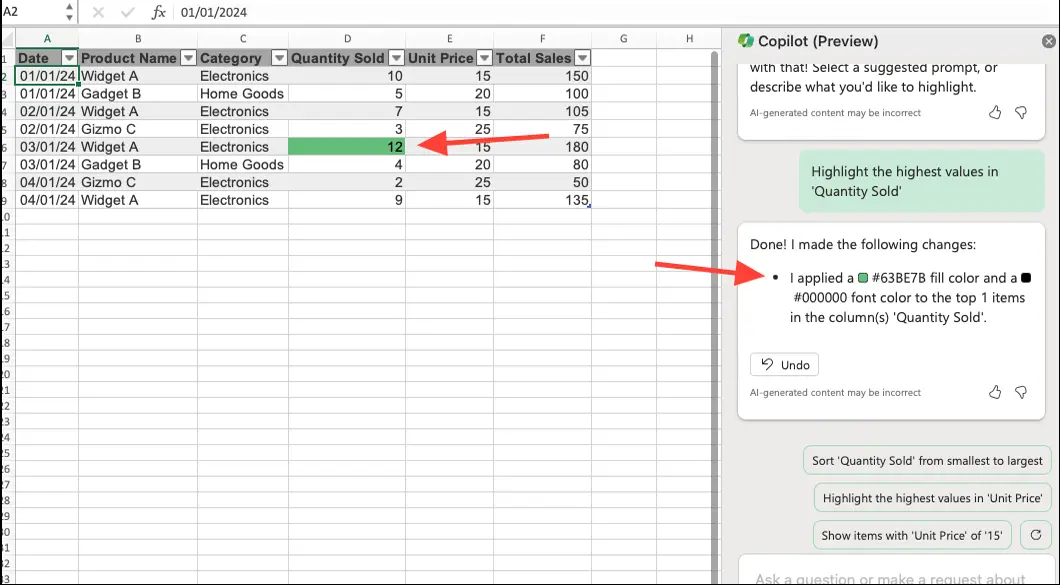
ที่เกี่ยวข้อง บทช่วยสอนและเทคนิค Excel.
สร้างคอลัมน์ด้วยสูตรใน Excel ด้วย Copilot
Copilot ใน Excel ยังสามารถช่วยคุณค้นหาสูตรสำหรับคอลัมน์ใหม่และเพิ่มคอลัมน์ให้กับคุณได้
1. จากแผงแชท Copilot คลิกตัวเลือก “เพิ่มคอลัมน์สูตร” (Add คอลัมน์สูตร)
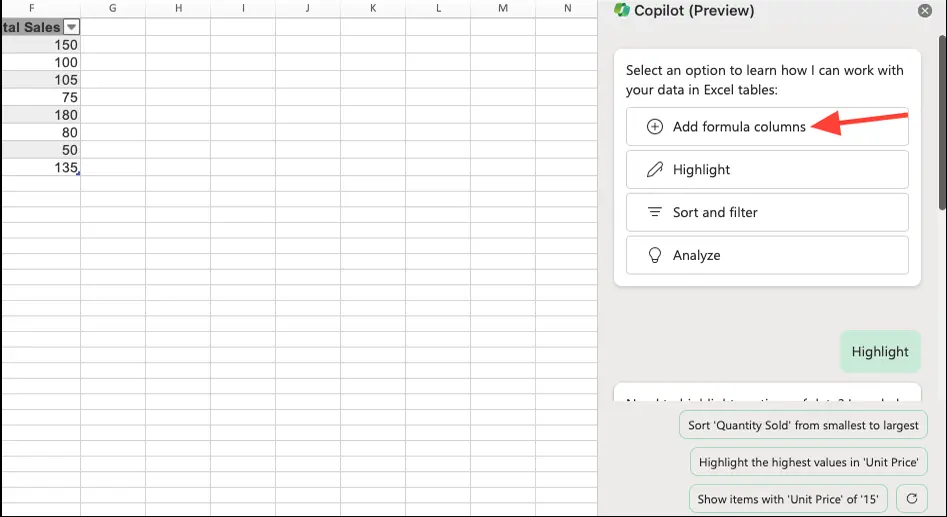
2. Copilot จะมาพร้อมกับคอลัมน์สูตรบางคอลัมน์ที่คุณสามารถเพิ่มได้ คลิกที่พร้อมท์ที่แนะนำเพื่อใช้ใน Excel
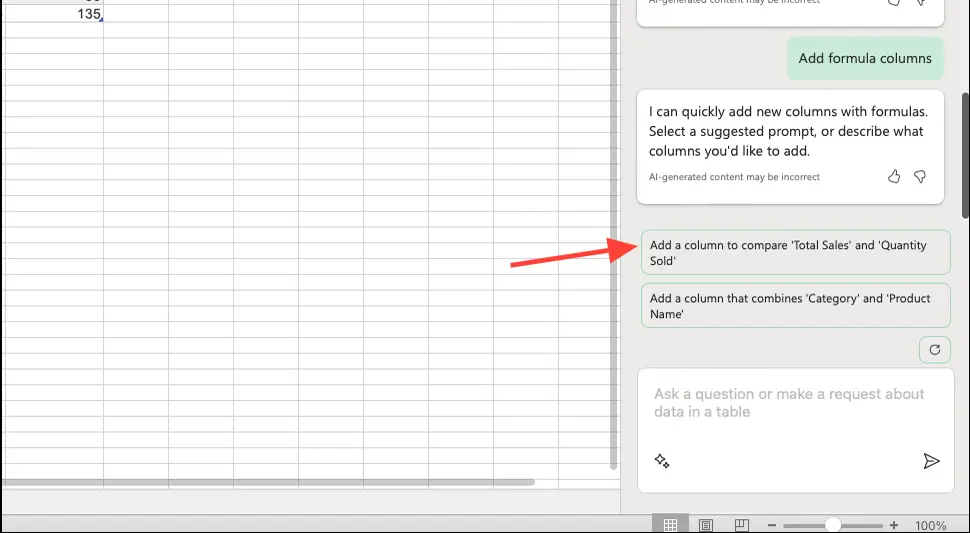
3. คุณสามารถอธิบายด้วยคำพูดของคุณเองว่าคุณต้องการเพิ่มคอลัมน์ใดและส่งข้อความแจ้งไปยัง Copilot จากนั้น AI จะให้คำแนะนำสูตรตามคำขอของคุณ คุณยังดูคำอธิบายวิธีการทำงานของสูตรได้ด้วย
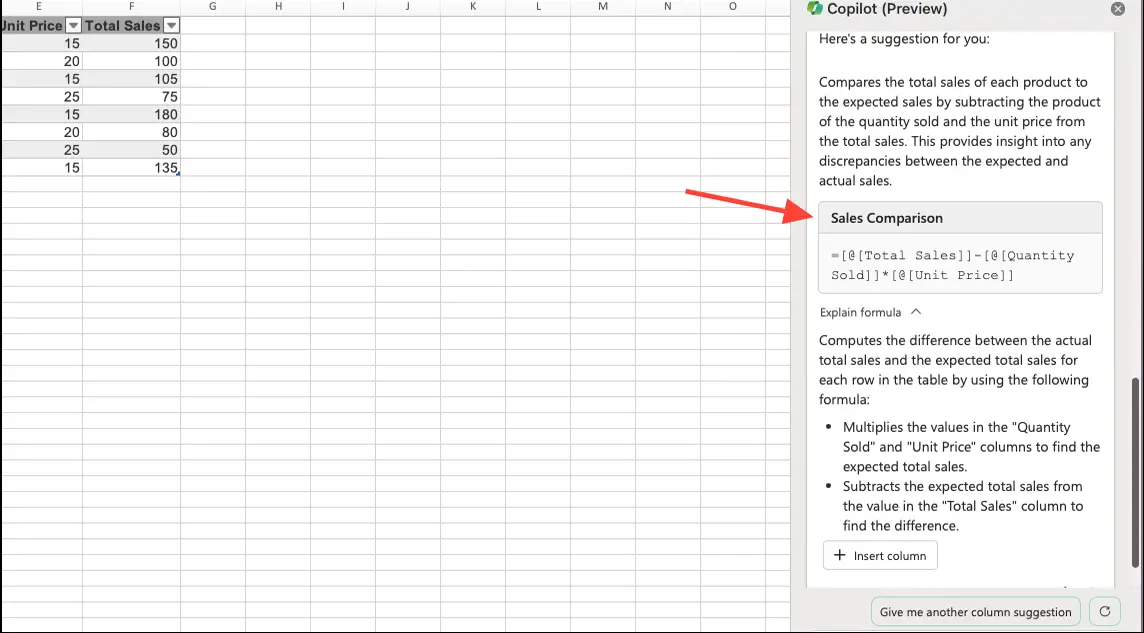
4. หากคุณต้องการแทรกคอลัมน์ลงในสเปรดชีตของคุณ ให้คลิกปุ่ม "แทรกคอลัมน์"
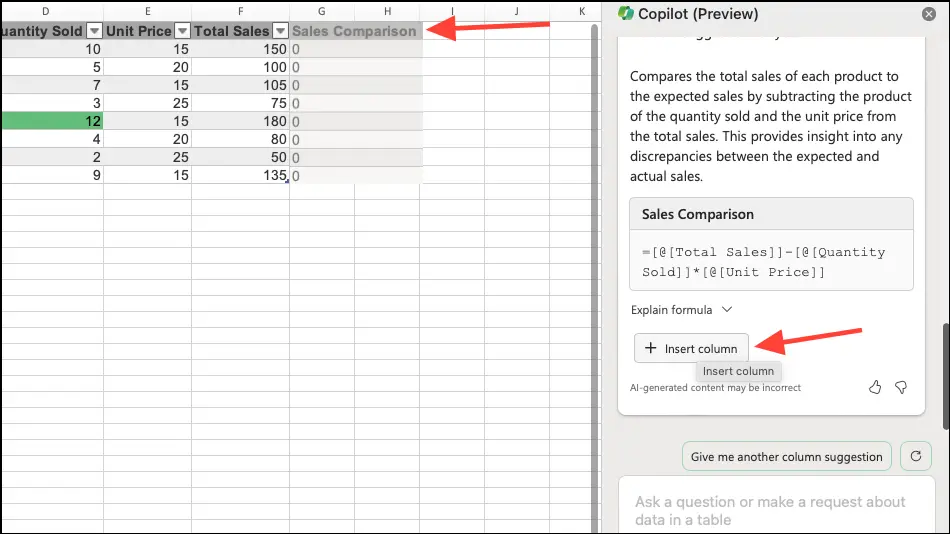
การใช้ Copilot ใน Excel สำหรับสเปรดชีตเป็นวิธีที่มีประสิทธิภาพในการวิเคราะห์ข้อมูลและรับข้อมูลเชิงลึกได้อย่างมีประสิทธิภาพมากขึ้น ด้วยความช่วยเหลือของเทคโนโลยีขั้นสูง เช่น การเรียนรู้ของเครื่องและการประมวลผลภาษาธรรมชาติ Copilot กลายเป็นพันธมิตรที่ชาญฉลาดสำหรับผู้ใช้ Excel โดยขยายขีดความสามารถในการจัดการข้อมูล ในขณะที่ยังอยู่ในการแสดงตัวอย่าง Microsoft ยังคงปรับปรุง Copilot ต่อไปตามคำติชมของผู้ใช้ เนื่องจากมีการพัฒนาเพื่อรองรับภาษาและรูปแบบข้อมูลมากขึ้น Copilot มีศักยภาพที่จะปฏิวัติวิธีที่ผู้คนโต้ตอบกับข้อมูลภายในแพลตฟอร์ม Excel
ในขณะที่เผยแพร่บทความนี้ คุณสามารถใช้ Copilot ใน Excel เป็นภาษาอังกฤษได้เท่านั้น