ในบทความก่อนหน้าเราได้ทำการนำเสนอคุณลักษณะใหม่ที่ Microsoft ได้นำเข้ามาใน Windows 11 เกี่ยวกับการควบคุมคอมพิวเตอร์ด้วยการใช้คำสั่งเสียง ในบทนี้คุณจะเรียนรู้ขั้นตอนทั้งหมดเพื่อเปิดใช้งาน Voice Access ใน Windows 11 (คำสั่งเสียง) และวิธีกำหนดค่าคุณลักษณะนี้ตามความต้องการของคุณ
ที่เกี่ยวข้อง คำสั่งเสียงแบบกำหนดเองและการรองรับหลายจอแสดงผลใน Windows 11
การตั้งค่าและเปิดใช้งานการเข้าถึงด้วยเสียง Windows 11 มันทำได้ง่ายมากและไม่ต้องใช้ความรู้ด้านคอมพิวเตอร์ขั้นสูง
เนื้อหา
วิธีกำหนดค่าและเปิดใช้งาน Voice Access ใน Windows 11 (คำสั่งเสียง)
1. หลังจากเปิดคอมพิวเตอร์และเข้าสู่ระบบแล้ว Windows 11ให้เปิดเมนู"Start” จากนั้นค้นหาแอป “Voice access"
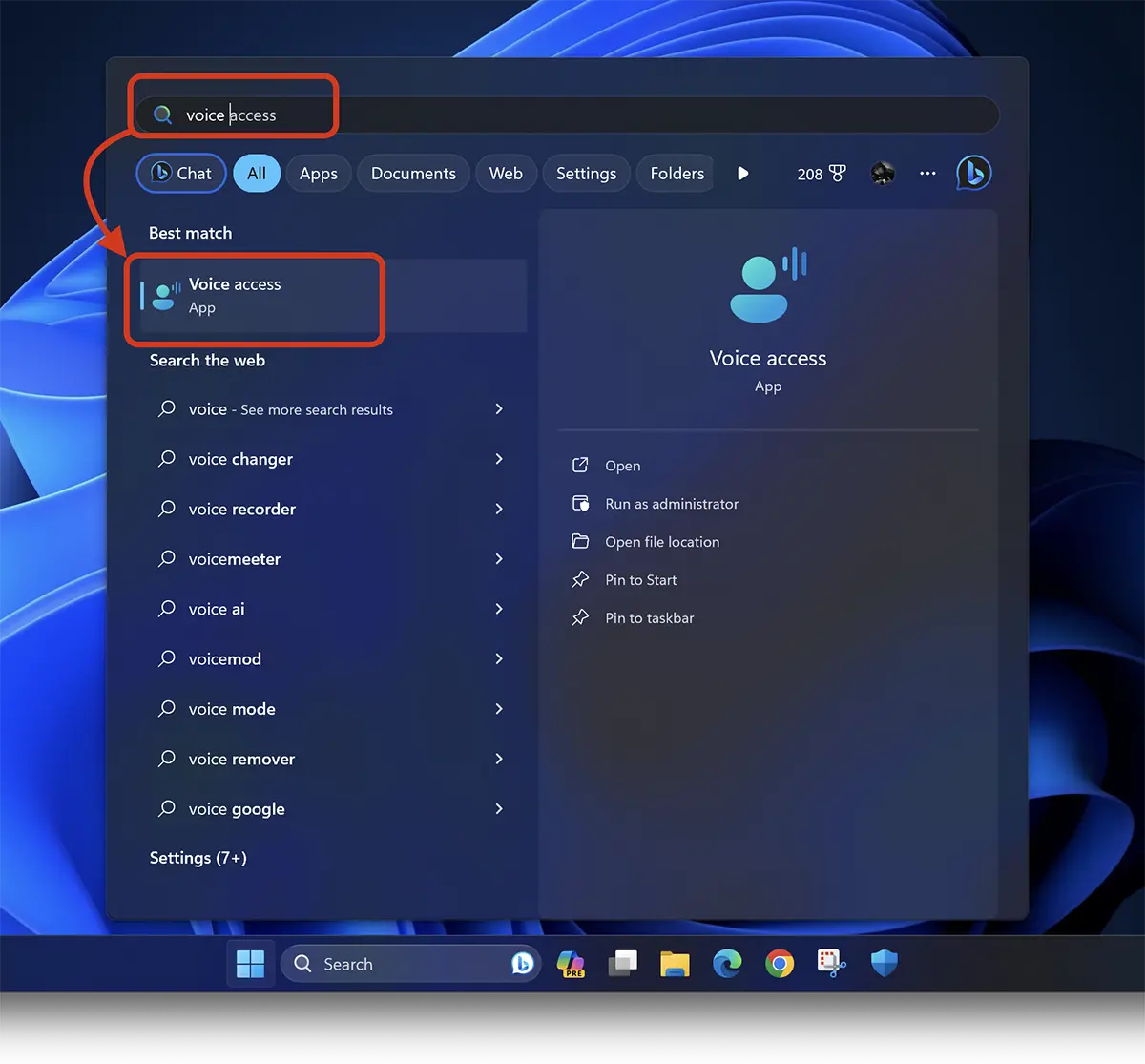
2. ที่ด้านบนของหน้าจอ แถบการตั้งค่าจะเปิดขึ้น “Voice Access". ที่นี่คุณจะต้องคลิกที่ปุ่ม "Download” เพื่อดาวน์โหลดภาษา
การดาวน์โหลดภาษาจะทำเพียงครั้งเดียว ดังนั้นคุณจะสามารถใช้คำสั่งเสียงได้แม้ว่าคอมพิวเตอร์หรือแล็ปท็อปจะไม่ได้เชื่อมต่อกับอินเทอร์เน็ตก็ตาม
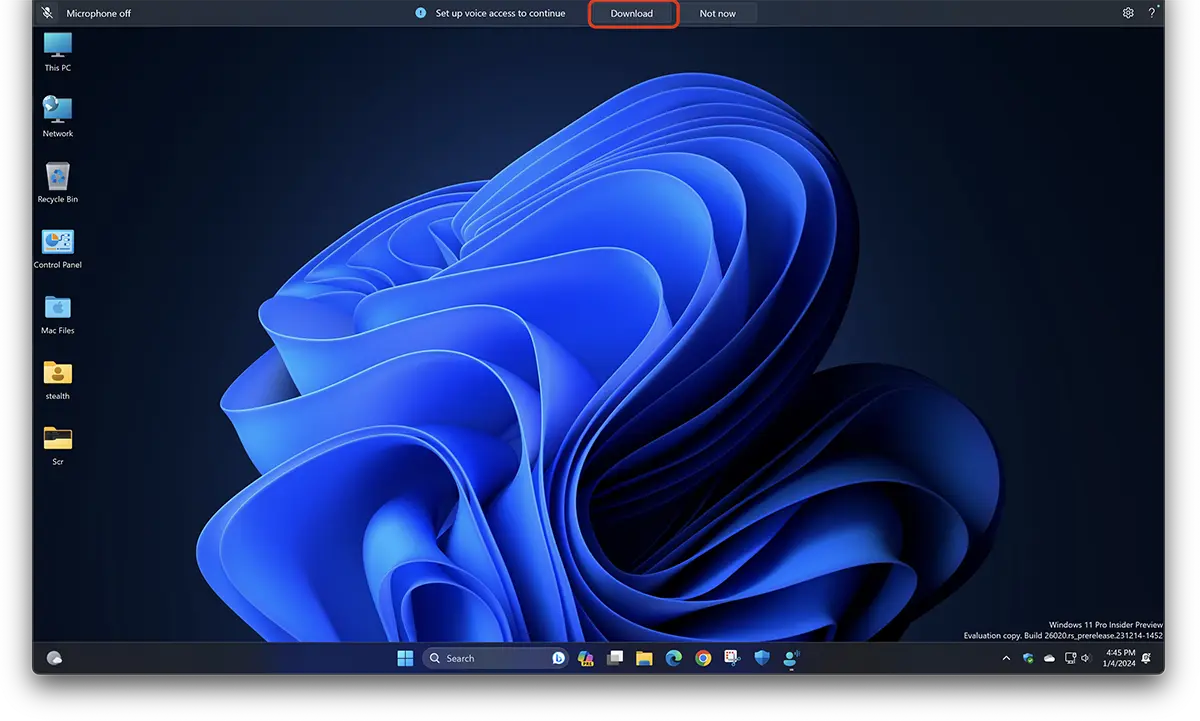
3. หลังจากดาวน์โหลดภาษาแล้ว คุณจะต้องทำการตั้งค่าไมโครโฟนของคุณ ขั้นตอนนี้จะปรากฏขึ้นเฉพาะเมื่อตรวจไม่พบไมโครโฟนที่เชื่อมต่อกับคอมพิวเตอร์เมื่อตั้งค่าการเข้าถึงด้วยเสียง
ขอแนะนำให้คุณใช้ไมโครโฟนที่สามารถรับเสียงของคุณได้ดีมากและกำจัดเสียงพื้นหลัง อาจเป็นไมโครโฟนในตัวบนแล็ปท็อปหรือไมโครโฟนบนหูฟัง
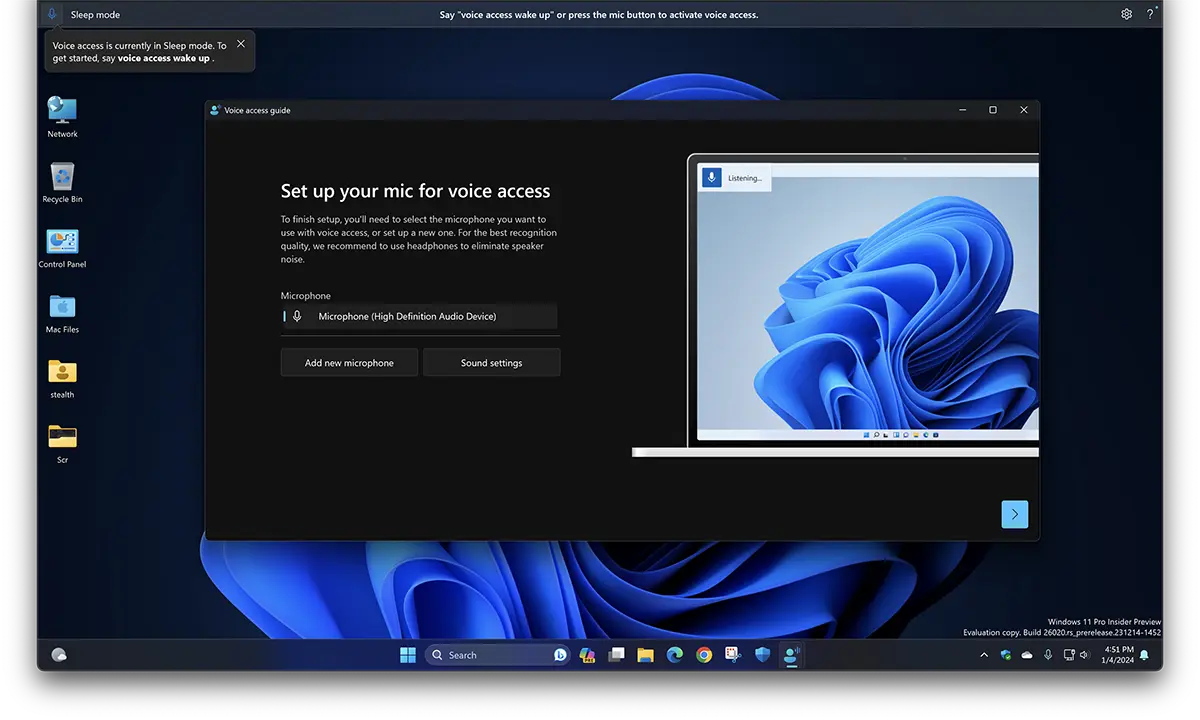
นอกจากนี้ คุณสามารถเพิ่มไมโครโฟนอีกตัวเพื่อใช้ในการเข้าถึงด้วยเสียงได้
4. เมื่อคุณเสร็จสิ้นการตั้งค่าง่ายๆ ข้างต้นแล้ว คุณจะเปิดใช้งานการเข้าถึงด้วยเสียงได้สำเร็จ Windows 11. ต่อไปสิ่งที่คุณต้องทำคือพูดว่า “Voice access wake up," เพราะ Windows 11 เพื่อฟังคำสั่งเสียงที่กำหนด
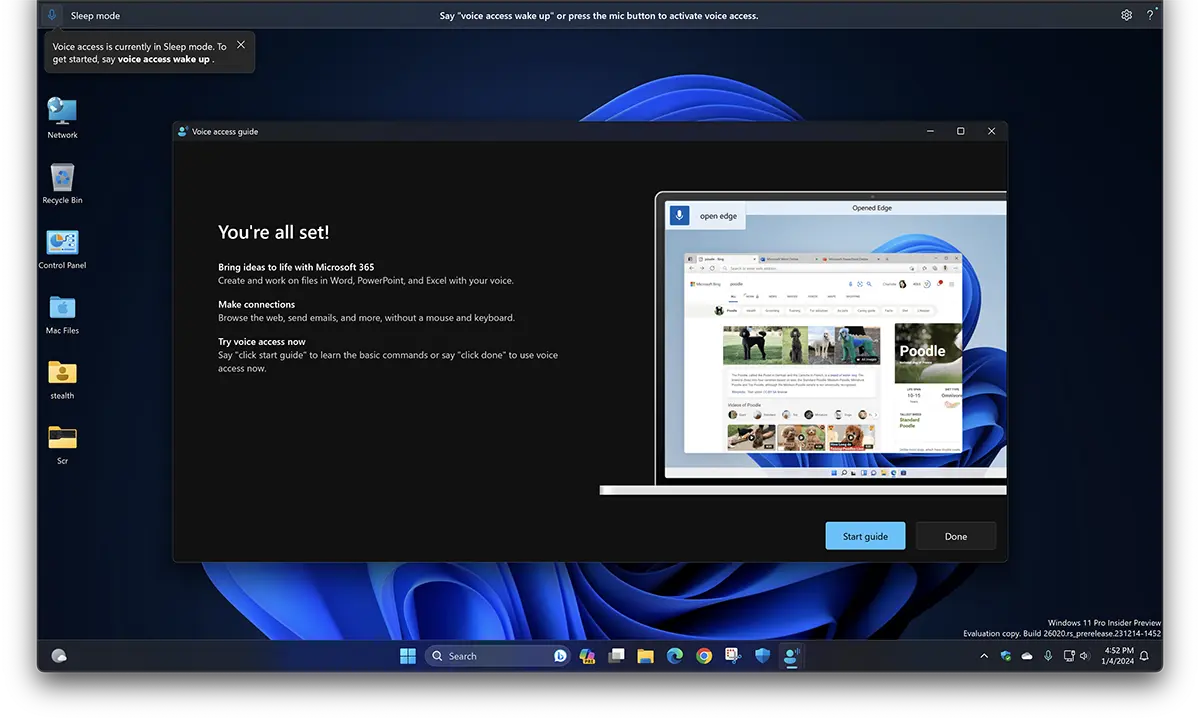
วิธีใช้ Voice Access ใน Windows 11
หากคุณใช้การเข้าถึงด้วยเสียงบ่อยๆ ทางที่ดีควรตั้งค่าคุณลักษณะนี้ให้เปิดโดยอัตโนมัติเมื่อคุณเปิดคอมพิวเตอร์ รุ่นล่าสุดของ Windows 11 รองรับการเปิดการเข้าถึงด้วยเสียงทั้งก่อนเข้าสู่ระบบคอมพิวเตอร์และหลังเข้าสู่ระบบ
วิธีเปิดใช้งาน Voice Access เมื่อเปิดเครื่องคอมพิวเตอร์?
การเปิดใช้งานการเข้าถึงด้วยเสียงเมื่อเริ่มต้นคอมพิวเตอร์ทำได้จากเมนู “Start” > “Settings” > “Accessibility” > “Speach”. ที่นี่คุณสามารถตรวจสอบสองตัวเลือก:
- Start voice access before you sign in to your PC
- Start voice access after you sign in to your PC
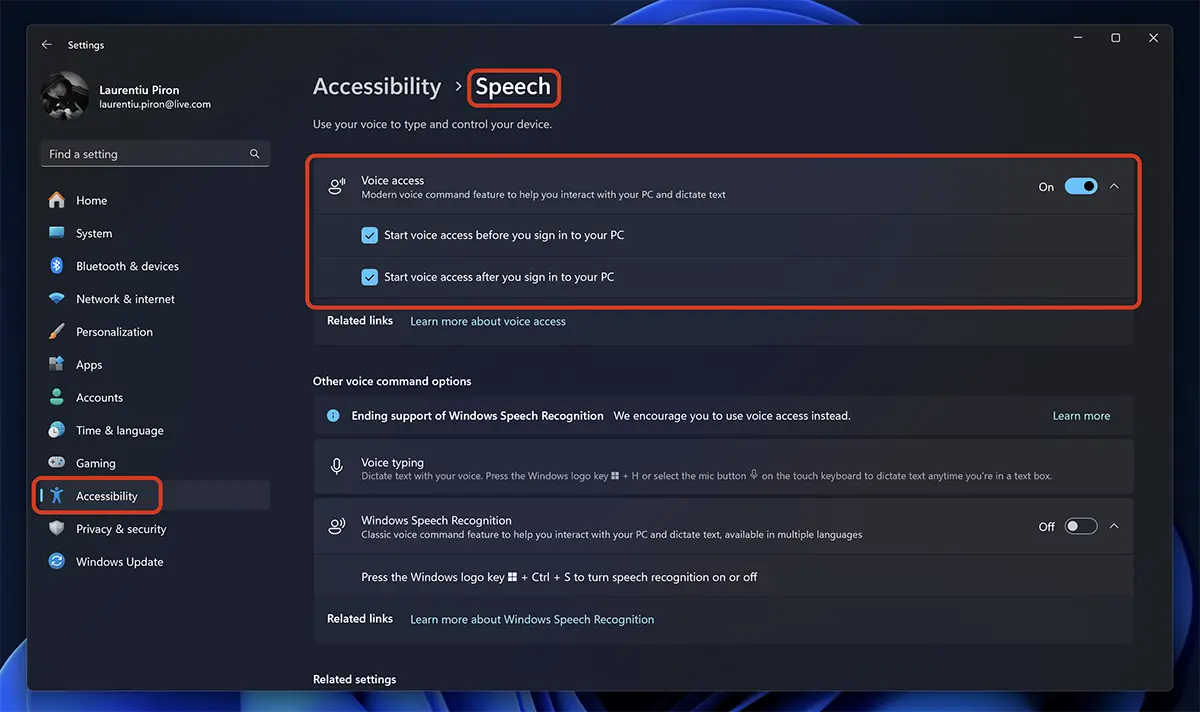
การกำหนดค่านี้มีประโยชน์มากโดยเฉพาะสำหรับผู้พิการด้านการเคลื่อนไหวที่มีความบกพร่องในการใช้แป้นพิมพ์และเมาส์
วิธีดูรายการคำสั่ง "Voice Access" ใน Windows 11?
การเข้าถึงด้วยเสียงใน Windows 11 เป็นคุณสมบัติที่ให้คุณควบคุมและโต้ตอบกับระบบปฏิบัติการโดยใช้คำสั่งเสียง คุณลักษณะนี้มีจุดมุ่งหมายเพื่อให้ผู้ที่มีความบกพร่องทางสายตาหรือมีปัญหาในการใช้แป้นพิมพ์และเมาส์เข้าถึงคอมพิวเตอร์ได้มากขึ้น
ด้วยการเข้าถึงด้วยเสียง คุณสามารถออกคำสั่งเสียงเพื่อนำทางอินเทอร์เฟซผู้ใช้ เปิดแอปพลิเคชัน เข้าถึงเมนู และดำเนินการอื่นๆ ของระบบได้ ตัวอย่างเช่น คุณสามารถพูดว่า “Open Start Menu"หรือ"Open Chrome” เพื่อเข้าถึงคุณสมบัติเหล่านี้โดยไม่ต้องใช้แป้นพิมพ์หรือเมาส์
โดยการสั่งงานด้วยเสียง”what can I say” จะเปิดรายการคำสั่งเสียงที่มีประโยชน์ที่สุดโดยอัตโนมัติ
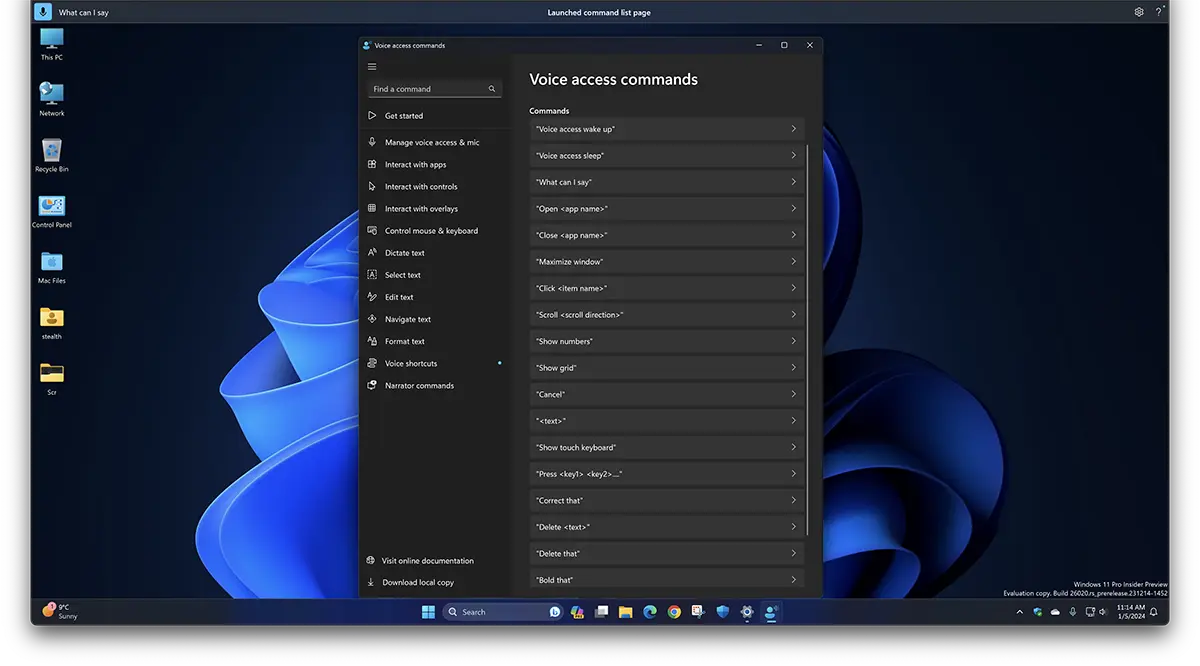
รายการคำสั่งการเข้าถึงด้วยเสียงโดยละเอียดมีอยู่ที่หน้า ฝ่ายสนับสนุนของไมโครซอฟต์. จากรายการนี้ คุณสามารถเรียนรู้วิธีเปิดและโต้ตอบกับแอปพลิเคชันต่างๆ ได้อย่างง่ายดาย Windows 11แก้ไขข้อความ เรียกดูโฟลเดอร์คอมพิวเตอร์และอินเทอร์เน็ต หรือใช้แป้นพิมพ์และเมาส์ผ่านการเข้าถึงด้วยเสียง
Voice Access สามารถใช้งานในภาษาอะไรบ้างใน Windows 11?
การเข้าถึงด้วยเสียงทำงานได้ดีที่สุดในภาษาอังกฤษ (English US) แต่เริ่มจากเวอร์ชัน Windows 11 build 26020 (Cannery Channel), Microsot ได้ขยายการสนับสนุนสำหรับภาษาต่อไปนี้: อังกฤษ (ออสเตรเลีย), อังกฤษ (แคนาดา), อังกฤษ (สหราชอาณาจักร), อังกฤษ (อินเดีย), อังกฤษ (นิวซีแลนด์), อังกฤษ (ไอร์แลนด์), สเปน (สเปน), สเปน (เม็กซิโก) ) , เยอรมัน (เยอรมนี), ฝรั่งเศส (แคนาดา), ฝรั่งเศส (ฝรั่งเศส)
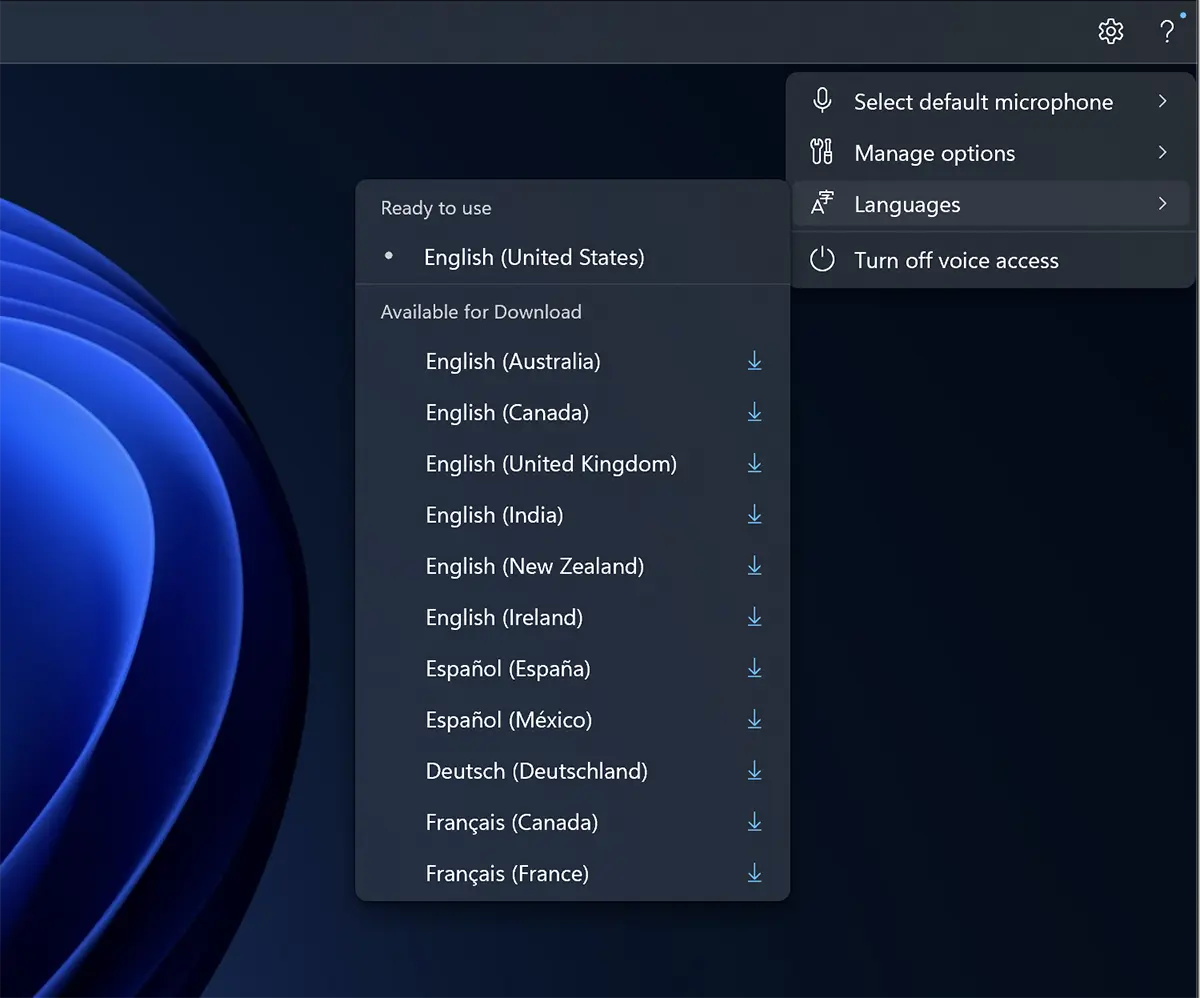
การเพิ่มภาษาใหม่ทำได้จากแถบควบคุมสำหรับการเข้าถึงด้วยเสียง และจำเป็นต้องเชื่อมต่ออินเทอร์เน็ต
โดยสรุป การเข้าถึงด้วยเสียงเป็นพันธมิตรที่มีประสิทธิภาพในการโต้ตอบกับระบบปฏิบัติการ ซึ่งนำมาซึ่งความยืดหยุ่นและการปรับแต่งในระดับเพิ่มเติม การเข้าถึงด้วยเสียงไม่ได้เป็นเพียงเครื่องมือสำหรับผู้ที่มีความต้องการพิเศษเท่านั้น แต่ยังเป็นตัวเลือกที่มีประโยชน์สำหรับผู้ใช้ทุกคนที่ต้องการทางเลือกที่สะดวกและมีประสิทธิภาพแทนการโต้ตอบกับอุปกรณ์แบบเดิมๆ