มีหลายสิ่งที่คุณสามารถทำได้เพื่อปรับปรุงประสิทธิภาพโดยรวมของระบบปฏิบัติการของคอมพิวเตอร์ของคุณ Windows 11. หนึ่งในนั้นคือการปิดการใช้งานแอพที่ไม่จำเป็นที่ทำงานในพื้นหลัง ดังนั้นแอปพลิเคชั่นที่สำคัญก็จะมีทรัพยากรทั้งหมด CPU ที่พวกเขาต้องการ
ขอชี้แจงว่าแอปพื้นหลังไม่เหมือนกับบริการของระบบปฏิบัติการ Windows 11. บริการระบบ (Windows บริการ) มีหน้าที่รับผิดชอบงานต่างๆ เช่น การเข้าถึงอินเทอร์เน็ต การพิมพ์ การจัดการอุปกรณ์ การอัพเดต และความปลอดภัย
เนื้อหา
เหตุใดคุณจึงควรปิดการใช้งานแอปที่ทำงานอยู่เบื้องหลัง
แอปพลิเคชันที่ทำงานอยู่เบื้องหลังบนคอมพิวเตอร์ Windows ใช้ทรัพยากรระบบ หน่วยความจำ และเปอร์เซ็นต์สำคัญของ CPU (CPU). แอปเหล่านี้อาจส่งผลต่อประสิทธิภาพของระบบ เช่น เวลาเริ่มต้นที่เพิ่มขึ้นและเวลาตอบสนองที่ช้า โดยเฉพาะอย่างยิ่งเมื่อเรียกใช้แอปที่ต้องการทรัพยากรระบบจำนวนมาก การปิดใช้งานแอปพื้นหลังสามารถช่วยแก้ไขปัญหาเหล่านี้ได้
แม้ว่าคุณจะไม่พบกับประสิทธิภาพการทำงานของคอมพิวเตอร์ที่ซบเซา แต่ถ้าคุณปิดใช้งานแอปที่ทำงานอยู่เบื้องหลัง Windows 11จะมีผลกระทบอย่างมากต่อประสิทธิภาพการทำงาน นี่คือสาเหตุบางประการที่คุณควรปิดการใช้งานแอปพื้นหลัง Windows 11:
การปรับปรุงประสิทธิภาพของระบบ
แอปพลิเคชันที่ทำงานอยู่เบื้องหลัง แม้ว่าจะไม่ได้ใช้งาน แต่ก็สามารถใช้ทรัพยากรระบบและทำให้คอมพิวเตอร์ของคุณช้าลงได้ การปิดใช้งานแอปพลิเคชันเหล่านี้จะทำให้ทรัพยากรระบบ หน่วยความจำ และโปรเซสเซอร์ว่าง และปรับปรุงประสิทธิภาพของคอมพิวเตอร์ของคุณ
การยืดอายุแบตเตอรี่บนแล็ปท็อปของคุณ
อายุการใช้งานแบตเตอรี่มีความสำคัญมากในแล็ปท็อป การปิดใช้งานแอปที่ทำงานอยู่เบื้องหลังสามารถช่วยยืดอายุแบตเตอรี่ในแล็ปท็อปของคุณโดยการลดการใช้พลังงานที่ไม่จำเป็น
การลดการใช้ข้อมูล
แอพบางตัวใช้อินเทอร์เน็ตเมื่อทำงานในพื้นหลัง ซึ่งทำให้ข้อมูลของคุณหมดตามขีดจำกัด การปิดใช้งานแอปเหล่านี้ช่วยให้คุณควบคุมทรัพยากรข้อมูลของคุณได้มากขึ้น
มุ่งความสนใจไปที่กิจกรรมที่สำคัญเท่านั้น
การปิดใช้งานแอปพื้นหลังสามารถทำให้ประสบการณ์การใช้คอมพิวเตอร์ของคุณมีสมาธิมากขึ้นและไม่เกะกะน้อยลง เนื่องจากแอปเหล่านี้สร้างการแจ้งเตือนและป๊อปอัปที่อาจเบี่ยงเบนความสนใจของคุณจากกิจกรรมที่สำคัญ
วิธีปิดการใช้งานแอพที่ทำงานอยู่เบื้องหลัง Windows 11
เมื่อเทียบกับระบบปฏิบัติการ Windows 10,สำหรับระบบ Windows 11 ไม่มีวิธีปิดการใช้งานแอปพื้นหลังโดยตรง ดังนั้นเราจะใช้วิธีการที่แปลกใหม่บางอย่าง
ปิดใช้งานแอปที่ทำงานอยู่เบื้องหลังโดยใช้การตั้งค่าของแอป
วิธีที่ง่ายที่สุดคือปิดการทำงานพื้นหลังสำหรับแต่ละแอปในการตั้งค่า
ทำได้โดยการเปิดการตั้งค่า Windowsจากนั้นนำทางในแถบด้านซ้ายไปยัง "แอป" ที่นี่คุณเข้าถึงตัวเลือกแรก “Installเอ็ดแอพ"
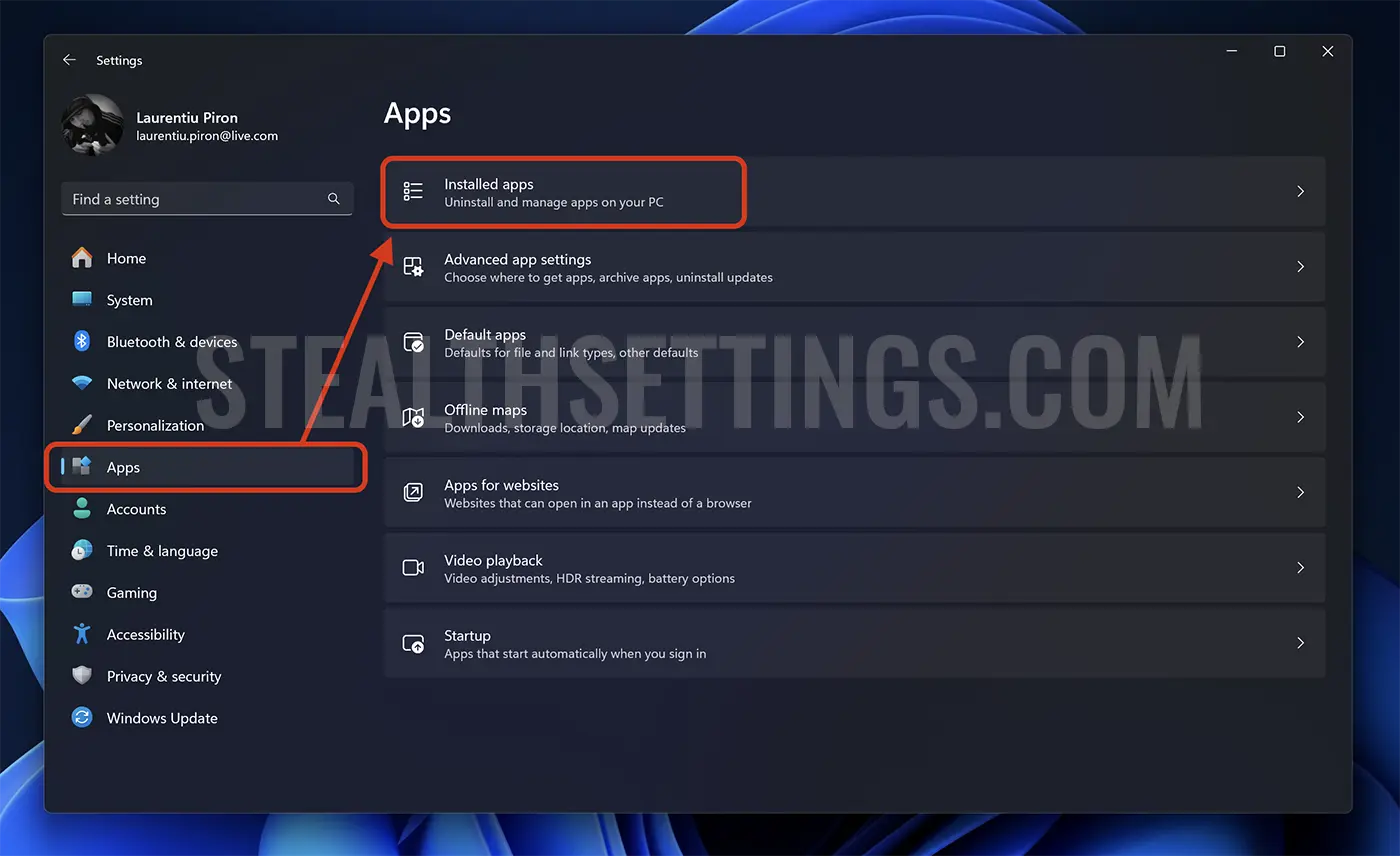
ค้นหาแอปที่คุณต้องการปิดใช้งานการอนุญาตการทำงานเบื้องหลัง คลิกที่จุดสามจุดถัดจากแอป แล้วเลือก "ตัวเลือกขั้นสูง"
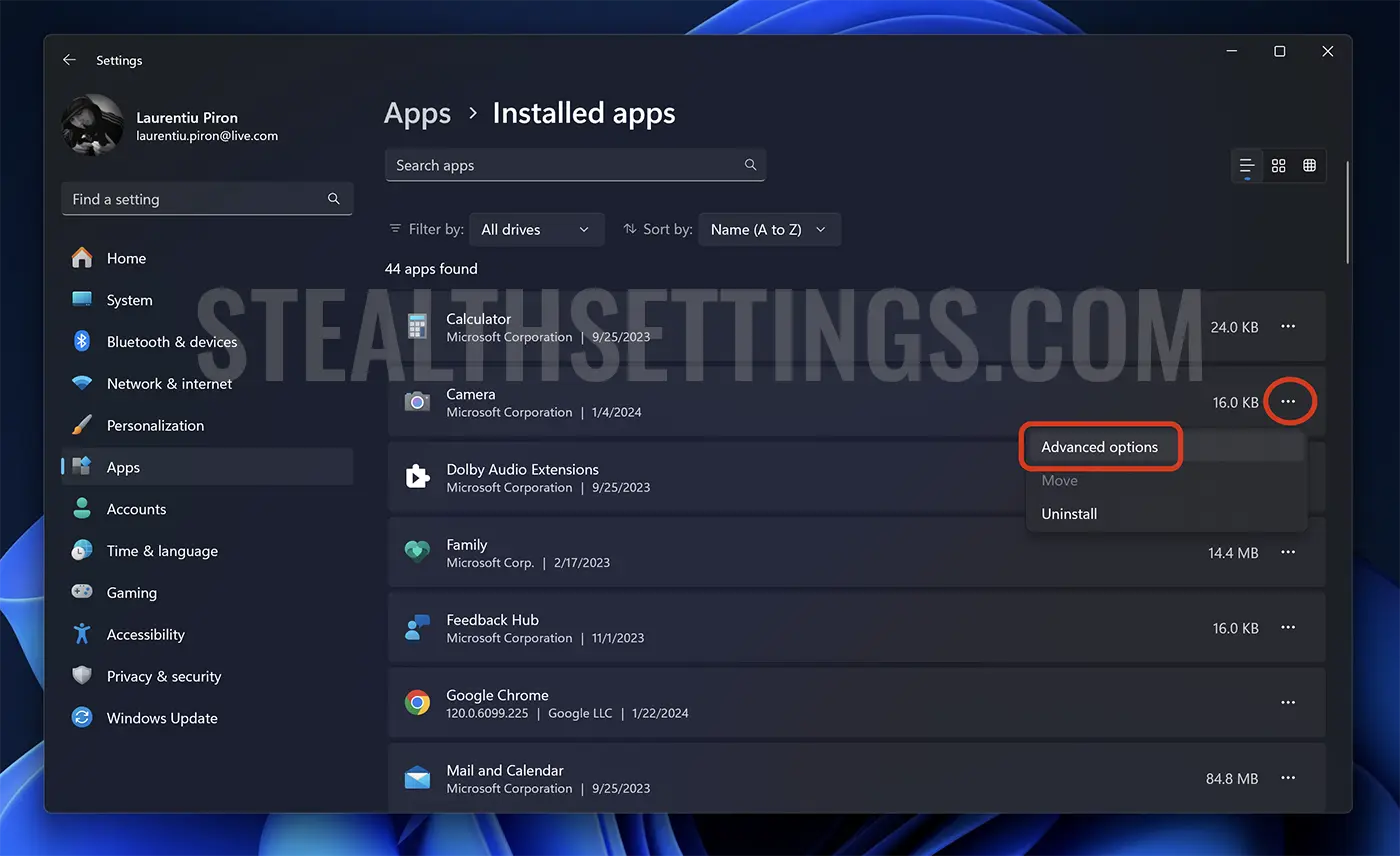
หากไม่มีตัวเลือกขั้นสูง แสดงว่าแอปพลิเคชันไม่รองรับการจัดการสิทธิ์การทำงานในเบื้องหลัง
เมื่อหน้าตัวเลือกขั้นสูงเปิดขึ้น ให้เลื่อนลงไปที่ "สิทธิ์ของแอปพื้นหลัง" และคลิกเมนูแบบเลื่อนลงซึ่งมีการตั้งค่าสิทธิ์ของแอปพื้นหลังอยู่ ในกรณีของฉัน ฉันใช้แอป Camera ซึ่งมีสิทธิ์อนุญาตดังต่อไปนี้: “Always”, “Power optimized (recommended)”, “Never”.
ตั้งค่า "ไม่" เพื่อป้องกันไม่ให้แอปทำงานในพื้นหลัง
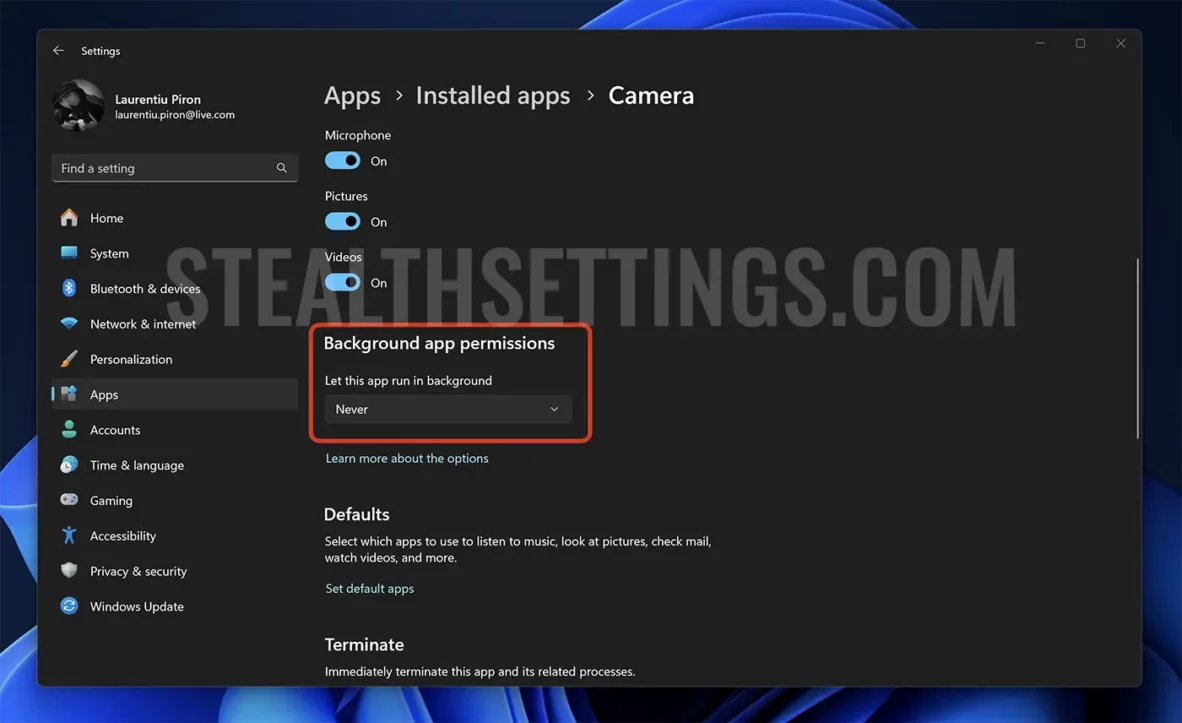
ตามค่าเริ่มต้น แอพทั้งหมดจะถูกตั้งค่าเป็น “ปรับพลังงานให้เหมาะสม (แนะนำ)” ตัวเลือกนี้บ่งบอกว่า Windows 11 มันจะตัดสินใจโดยอัตโนมัติเมื่อใดที่จะรันแอปในพื้นหลังและเมื่อใดที่จะปิดการใช้งาน อย่างไรก็ตาม หากตั้งค่าเป็น "ตลอดเวลา" แอปจะทำงานอย่างต่อเนื่องในเบื้องหลัง
ปิดใช้งานแอปพื้นหลังพร้อมคุณสมบัติประหยัดพลังงาน
ไมโครซอฟต์เปิดตัว Windows 11 คุณสมบัติใหม่ Energy Saver ออกแบบมาเพื่อยืดอายุการใช้งานแบตเตอรี่แล็ปท็อปและลดการใช้พลังงานของคอมพิวเตอร์
บทช่วยสอนแบบเต็ม: วิธีลดการใช้พลังงานของคอมพิวเตอร์ของคุณด้วย Energy Saver
ทันทีที่เปิดใช้งานโหมดประหยัดพลังงาน กิจกรรมเบื้องหลังหลายอย่างของกระบวนการและแอปพลิเคชัน Windows 11 จะถูกปิด
โดยสรุป ปิดการใช้งานแอปที่ทำงานอยู่เบื้องหลัง Windows 11 มันเป็นประโยชน์ต่อประสิทธิภาพของคอมพิวเตอร์และประสบการณ์ผู้ใช้ของคุณ การดำเนินการนี้ส่งผลเชิงบวกต่อประสิทธิภาพของระบบ การยืดอายุแบตเตอรี่บนแล็ปท็อป ลดการใช้ข้อมูล และขจัดสิ่งรบกวนสมาธิที่เกิดจากการแจ้งเตือนและป๊อปอัปที่ไม่จำเป็น