คุณสามารถเปลี่ยนแผนพลังงานสำหรับ Windows แล็ปท็อปหรือพีซีของคุณเพื่อหาสมดุลที่ดีที่สุดระหว่างประสิทธิภาพและการใช้พลังงานตามความต้องการการใช้งานของคุณ การเปลี่ยนแปลง, การปรับแต่ง หรือการสร้างแผนพลังงานใหม่จะทำผ่าน: Control Panel > Hardware and Sounds > Power Options > Create a power plan.
แผนการใช้พลังงาน (หรือแผนการใช้พลังงาน) เปิดอยู่ Windows คือการตั้งค่าที่ควบคุมวิธีที่แล็ปท็อปหรือคอมพิวเตอร์ของคุณจัดการและใช้พลังงานเพื่อให้เกิดความสมดุลที่เหมาะสมระหว่างประสิทธิภาพและการใช้พลังงาน Windows เสนอตัวเลือกแผนการใช้พลังงานหลายแบบ โดยแต่ละตัวเลือกมีการตั้งค่าที่กำหนดไว้ล่วงหน้าเพื่อให้เหมาะกับสถานการณ์การใช้งานเฉพาะ
แผนการใช้พลังงานของแล็ปท็อปคือการตั้งค่าฮาร์ดแวร์และระบบที่ควบคุมวิธีที่คอมพิวเตอร์จัดการการใช้พลังงานเพื่อประหยัดพลังงานแบตเตอรี่ (เมื่อแล็ปท็อปทำงานโดยใช้พลังงานจากแบตเตอรี่เพียงอย่างเดียวโดยไม่มีแหล่งพลังงานเพิ่มเติม) หรือเพื่อเพิ่มประสิทธิภาพของระบบให้สูงสุด Windows 7 เสนอแผนการใช้พลังงานเริ่มต้นสามแผน ซึ่งเรียกว่าแผนการใช้พลังงานเริ่มต้น:
Balanced (สมดุล): แผนการใช้พลังงานนี้มีจุดมุ่งหมายเพื่อสร้างสมดุลระหว่างการใช้พลังงานกับประสิทธิภาพของระบบ เพื่อให้เกิดการแลกเปลี่ยนที่ดีระหว่างทั้งสอง
Power Saver (การประหยัดพลังงาน): แผนการใช้พลังงานนี้มุ่งเน้นไปที่การลดประสิทธิภาพของระบบเพื่อประหยัดพลังงานให้ได้มากที่สุด
High Performance (ประสิทธิภาพสูง): แผนการใช้พลังงานนี้จะเพิ่มประสิทธิภาพของระบบให้สูงสุดโดยไม่กระทบต่อการใช้พลังงานอย่างมีนัยสำคัญ
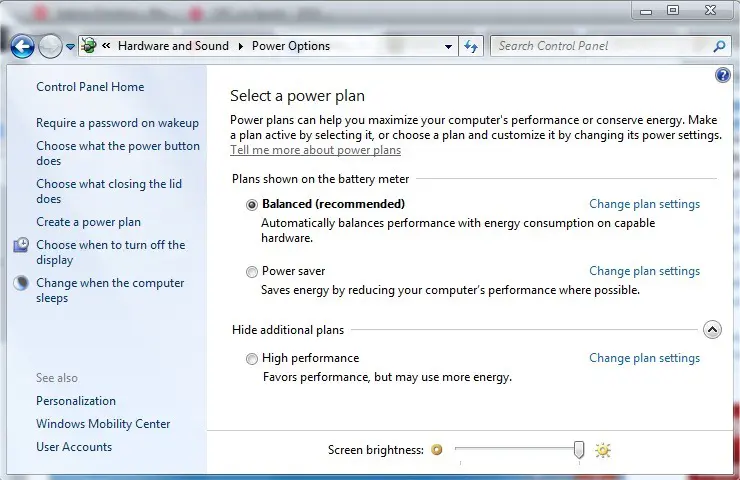
หากคุณไม่พอใจกับวิธีตั้งค่าแผนเหล่านี้ คุณสามารถตั้งค่าแผนแบบกำหนดเองอื่นๆ ที่คุณเลือกการตั้งค่าพลังงานของคุณเองได้
เนื้อหา
คุณจะสามารถเพิ่มแผนพลังงานที่กำหนดเองใน Windows แล็ปท็อปได้อย่างไร?
หากต้องการสร้างแผนพลังงานส่วนบุคคลใหม่ สิ่งที่คุณต้องทำคือเปิดแผนดังกล่าว Control Panel จากนั้นคลิกที่ตัวเลือก Hardware & Soundจากนั้นคลิก Power Options.
Create a power plan.
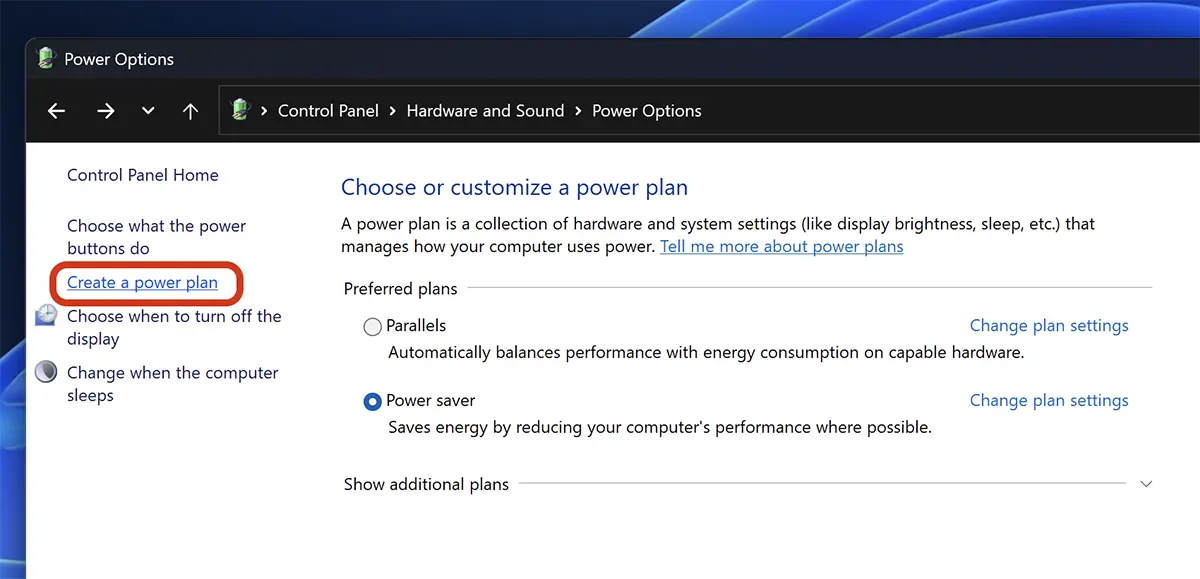
เลือกหมวดหมู่ที่จะจัดแผนใหม่ (Balanced, Power Saver, High Performance) จากนั้นเลือกชื่อ
ที่เกี่ยวข้อง วิธีการเปลี่ยนการทำงานของปุ่ม Power ของเครื่องคอมพิวเตอร์ใน Windows 7 / Windows 8
ในสคริปต์ของฉัน ฉันเลือกชื่อ “BeSmart” ด้วยการตั้งค่าเริ่มต้น: “High performance"
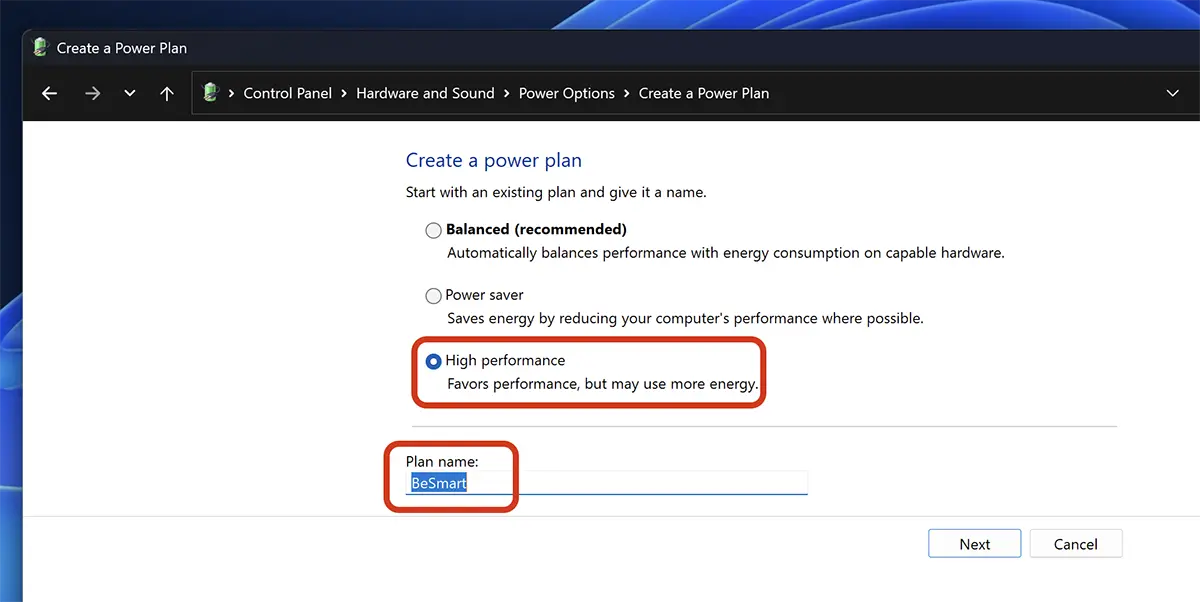
ในหน้าต่างถัดไป คุณสามารถเลือกได้ว่าจะปิดหน้าจอนานแค่ไหน และหลังจากคอมพิวเตอร์หรือแล็ปท็อปจะเข้าสู่เวลาใด "Sleep"
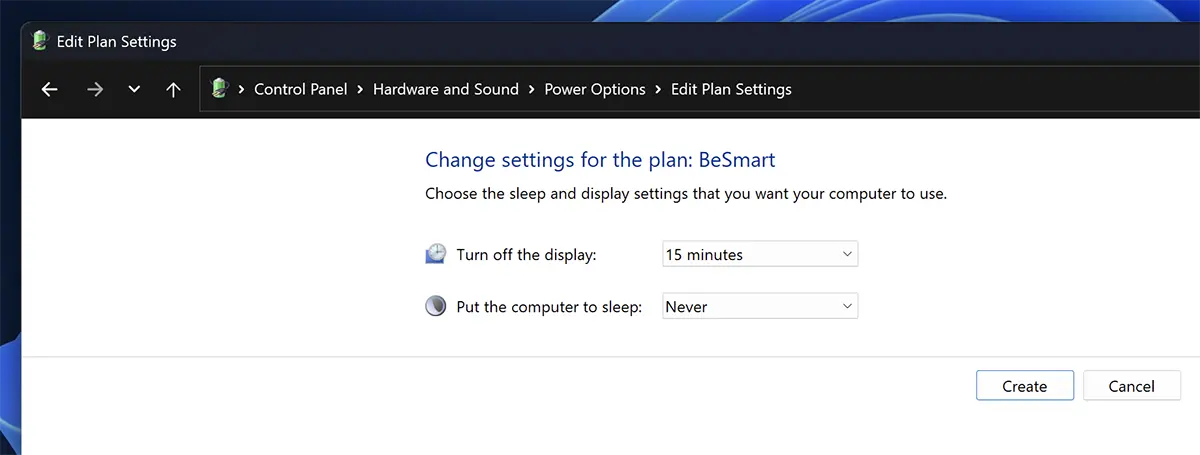
ในกรณีของแล็ปท็อป คุณจะพบการตั้งค่าสองแถวที่นี่ การตั้งค่าเมื่ออุปกรณ์ทำงานโดยใช้พลังงานแบตเตอรี่ และการตั้งค่าเมื่อแล็ปท็อปเชื่อมต่อกับแหล่งพลังงาน
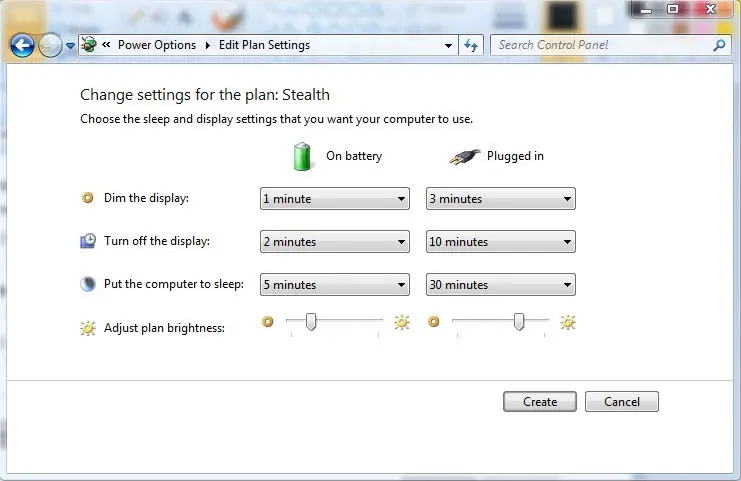
คุณสามารถเปลี่ยนแผนการใช้พลังงานสำหรับแล็ปท็อปหรือพีซีของคุณและตั้งค่าหลังจากระยะเวลาที่อุปกรณ์จะเข้าสู่ "Sleep" ให้ปิดหน้าจอหรือหรี่แสงหน้าจอเมื่อไม่ได้ใช้งานแล็ปท็อป
การตั้งค่าแผนพลังงานขั้นสูงสำหรับ Windows แล็ปท็อปหรือพีซี
นอกเหนือจากการตั้งค่าที่กล่าวมาข้างต้นแล้ว ยังสามารถตั้งค่าแผนพลังงานขั้นสูงสำหรับแล็ปท็อปหรือคอมพิวเตอร์ได้ด้วย Windows.
ไปที่: Control Panel \ Hardware and Sound \ Power Optionsจากนั้นคลิกที่“Change plan settings” และคลิกที่ “Change advanced power settings"
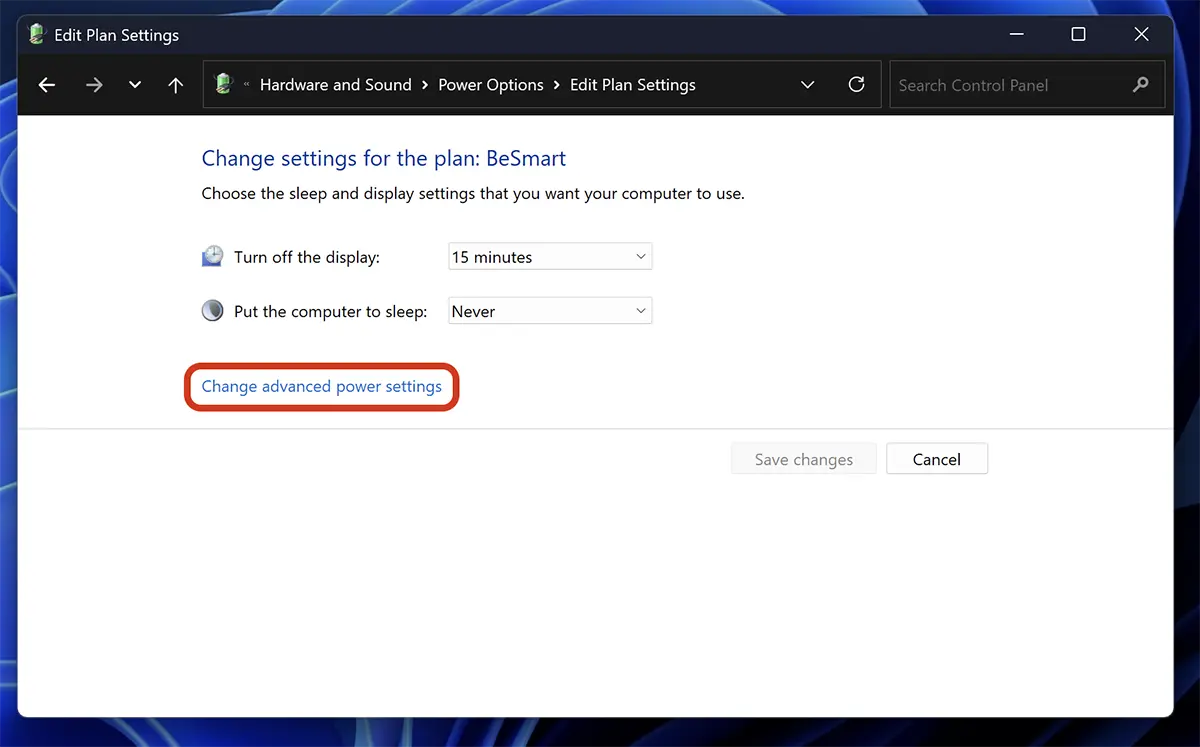
ในการตั้งค่าแผนการใช้พลังงานขั้นสูง มีตัวเลือกฮาร์ดแวร์เพิ่มเติมให้เลือก
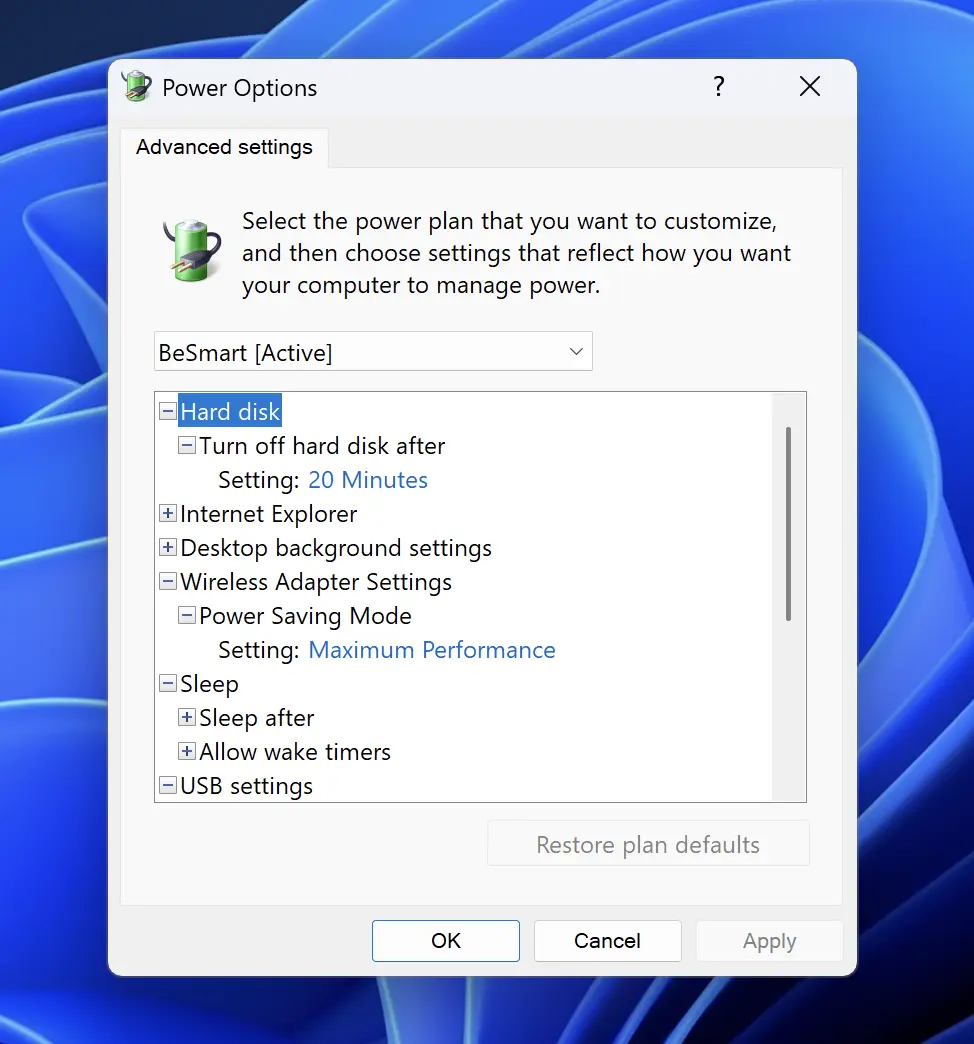
จากที่นี่ คุณสามารถเลือกได้ว่าจะหยุดหลังจากไม่มีการใช้งานนานเท่าใด hard diskปิดหน้าจอ ระงับอุปกรณ์ต่อพ่วง USB รวมถึงตัวเลือกประสิทธิภาพหรือการประหยัดพลังงานอื่นๆ อีกมากมาย
โดยสรุปแล้วแผนพลังงานของ Windows ได้รับการออกแบบมาเพื่อช่วยให้ผู้ใช้สร้างสมดุลระหว่างประสิทธิภาพของคอมพิวเตอร์และการใช้พลังงาน