เมื่อคุณ คุณซื้อแล็ปท็อปเครื่องใหม่ (หรือพีซี) ที่ไม่มีระบบปฏิบัติการ เป็นไปได้มากว่า hard diskไม่ต้องจัดรูปแบบ ระหว่างดำเนินการ การติดตั้ง Windows 11 คุณต้องสร้างพาร์ติชันที่จะติดตั้งระบบปฏิบัติการเป็นอย่างน้อย หลังจากติดตั้งเสร็จ ผู้ใช้หลายคนประสบปัญหา พาร์ทิชันบางส่วนของ hard disk ไม่ปรากฏใน This PC และไม่สามารถใช้ได้ Hard Disk partition not showing in Windows 11.
เราใช้สถานการณ์ที่คุณมีแล็ปท็อปด้วย hard disk (SSD) ขนาด 512 GB. ระหว่างการติดตั้ง Windows 11 คุณได้จัดสรร 195 – 200 GB สำหรับพาร์ติชันระบบ (Windows) และพื้นที่ว่างที่เหลือเปิดอยู่ hard disk คุณได้สร้างพาร์ติชันขนาดประมาณ 280 GB ปัญหาคือพาร์ติชันข้อมูลเฉพาะนี้ไม่ปรากฏขึ้นหลังจากการติดตั้งเสร็จสิ้น Windows 11. ใน This PC เฉพาะพาร์ติชันที่มีระบบปฏิบัติการเท่านั้นที่ปรากฏขึ้น
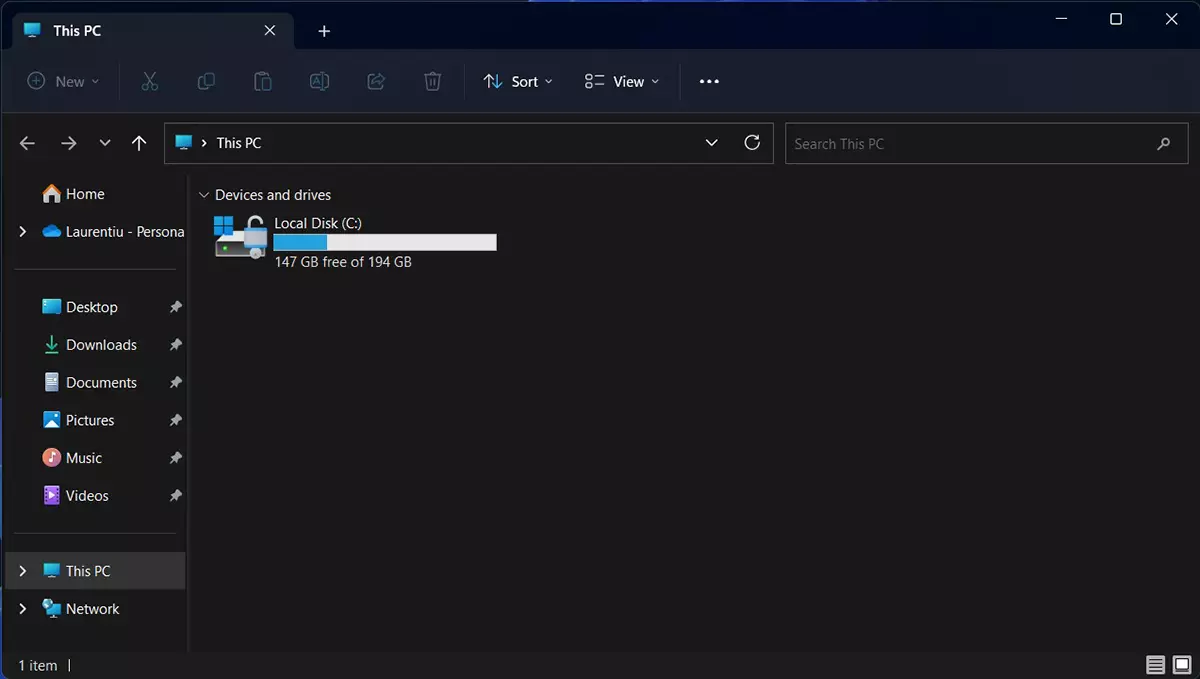
แก้ไขปัญหา Hard Disk พาร์ติชันไม่แสดงใน Windows 11 This PC ไดรฟ์
Microsoft เปิดตัวใน Windows 11 เป็นระบบการจัดการที่ดีมาก hard diskไดรฟ์ข้อมูลและพาร์ติชัน ของจริง พาร์ทิชันผู้จัดการ ซึ่งเราไม่มีในเวอร์ชันเก่า Windows.
1 ขั้นตอน.
เข้าไป Windows 11 ลา: Settings → System → Disks & volumes.
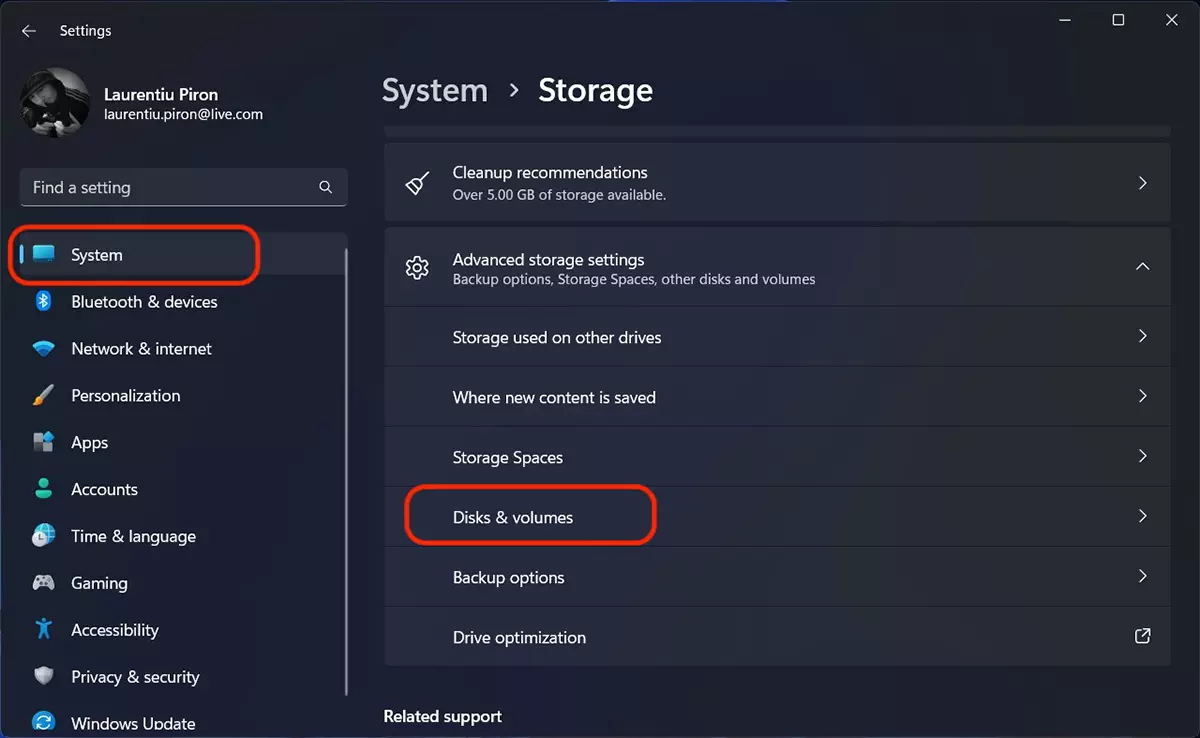
ใน "Disks & volumes” เป็นระบบการจัดการสำหรับ hard disk (หรือ hard disk-s) และวอลุ่ม (หรือพาร์ติชัน) ปรากฏในส่วนบน hard disk-s ติดตั้งตามพาร์ติชันที่ด้านล่าง
PCIe-4 SSD 512GB - hard diskCPC ที่ติดตั้งบนระบบของคุณ
System ปริมาณ – สงวนไว้โดยระบบปฏิบัติการสำหรับพาร์ติชัน EFI (Extensible Firmware Interface)
Boot volume - พาร์ติชัน C: ที่ติดตั้งระบบปฏิบัติการ Windows 11 และที่สร้างขึ้นในระหว่างขั้นตอนการติดตั้ง Boot volume / Healthy.
ไมโครซอฟท์ recovery partition – พาร์ติชันที่สร้างขึ้นโดยอัตโนมัติระหว่างการติดตั้ง Windows 11 และสงวนไว้สำหรับการช่วยชีวิตระบบปฏิบัติการ
RAW - มันไม่ใช่พาร์ติชันและไม่มีเลย hard disk ที่คุณไม่รู้เกี่ยวกับ เป็นพื้นที่ดิบของพาร์ติชันที่ขาดหายไปและเราไม่เห็น This PC. Hard Disk พาร์ติชันไม่แสดงใน Windows 11. ปริมาณข้อมูล
2 ขั้นตอน.
คลิกที่ "Properties" RAWจากนั้นคลิกที่“Change drive letter". ในกล่องโต้ตอบที่เปิดขึ้น ให้กำหนดตัวอักษรให้กับโวลุ่ม RAW. ในตัวอย่างของฉัน ฉันเลือก D: ที่“Change Drive Letter"
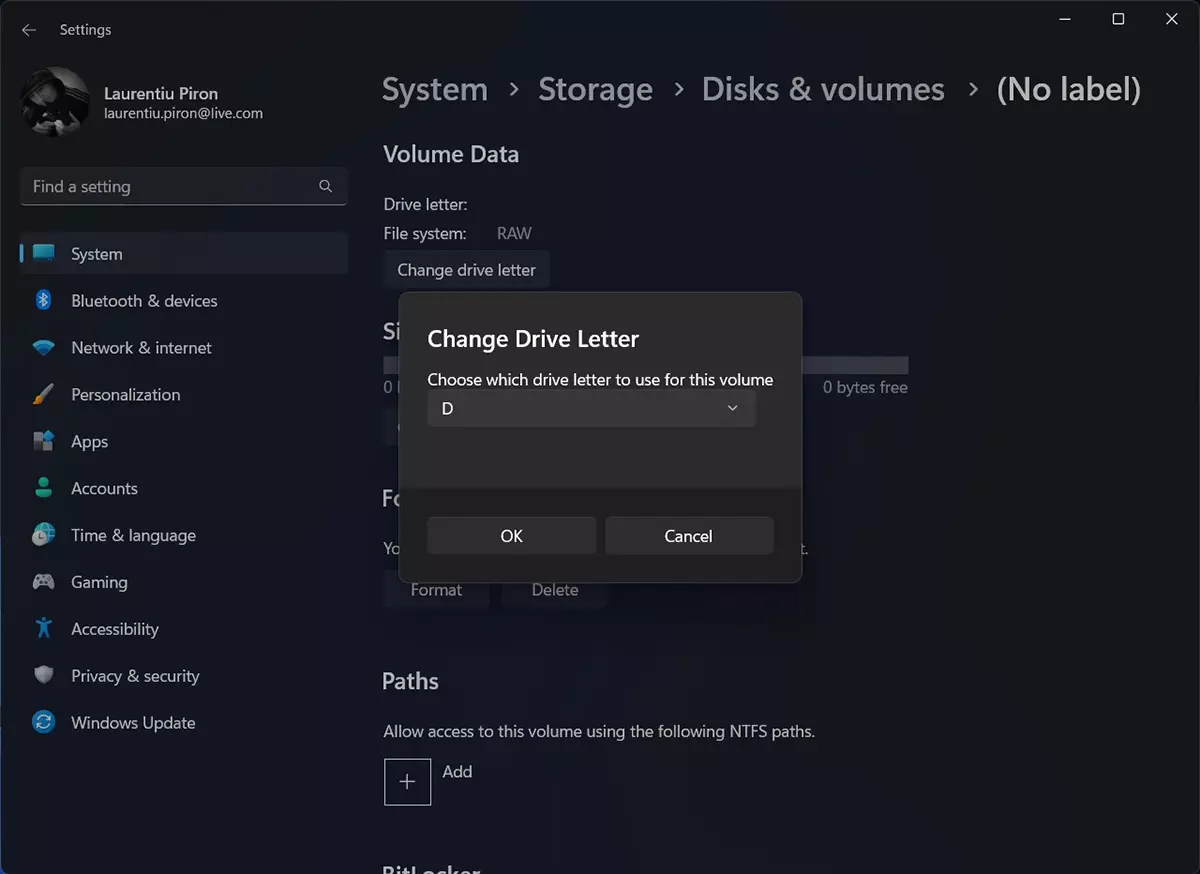
ขั้นตอนที่ 3
คลิกที่ "Format"
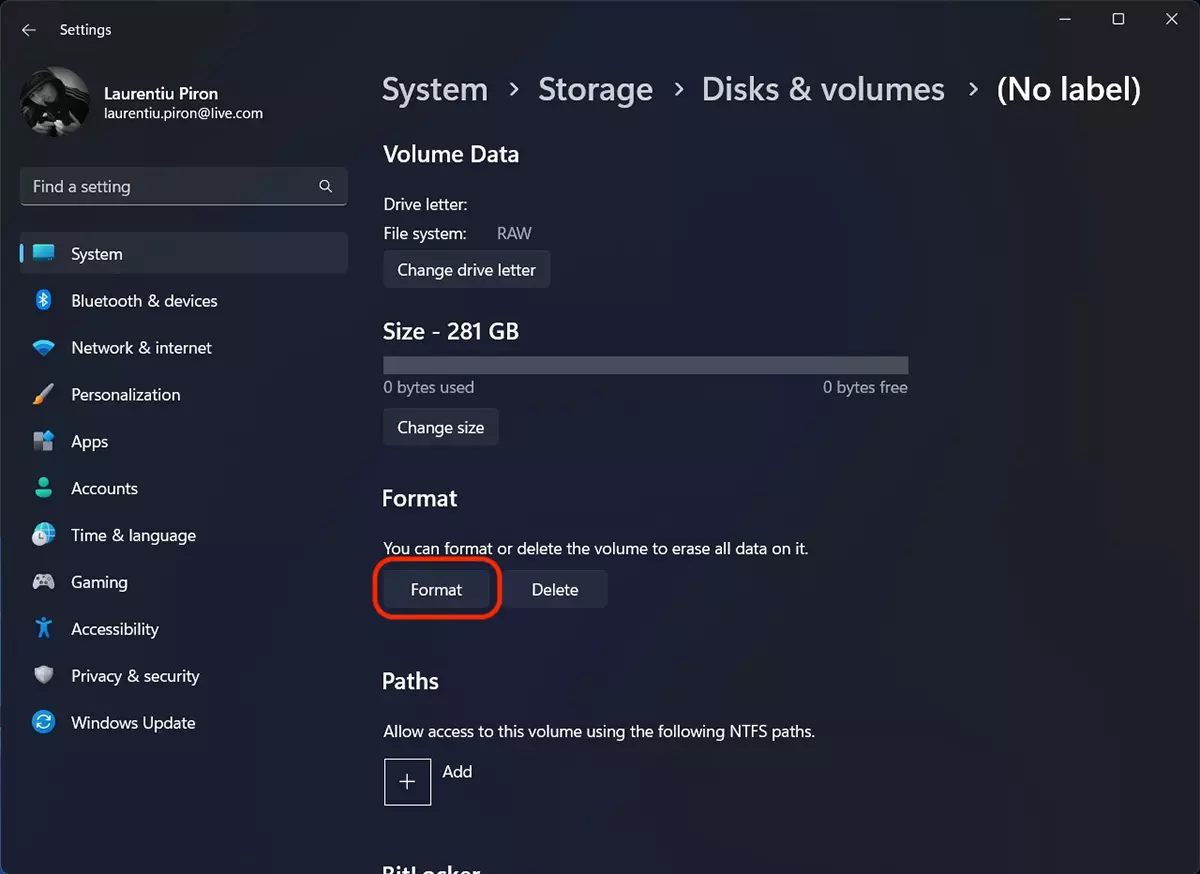
ในตอนท้ายของกระบวนการฟอร์แมต (ซึ่งไม่ควรใช้เวลานาน) พาร์ติชันใหม่จะปรากฏขึ้น This PC และคุณสามารถใช้พื้นที่ว่างได้
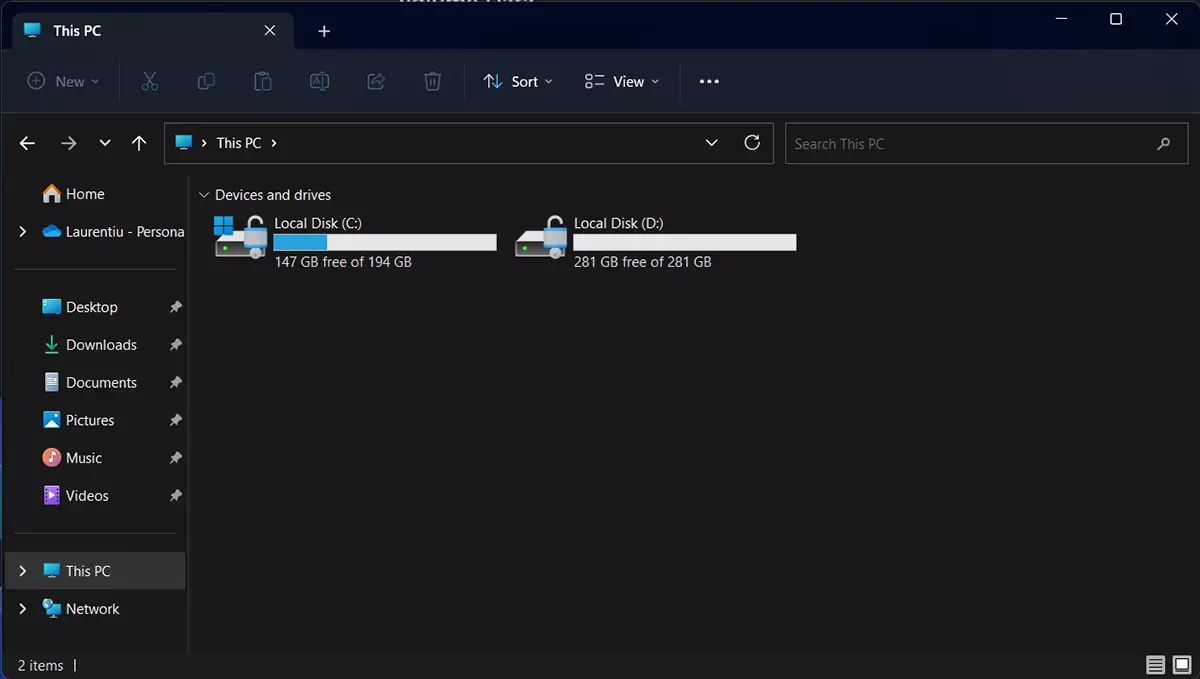
ด้วยวิธีนี้คุณสามารถทำให้พาร์ติชันทั้งหมดปรากฏขึ้นได้ hard disk in This PC. หากคุณไม่จัดการให้แสดงความคิดเห็น
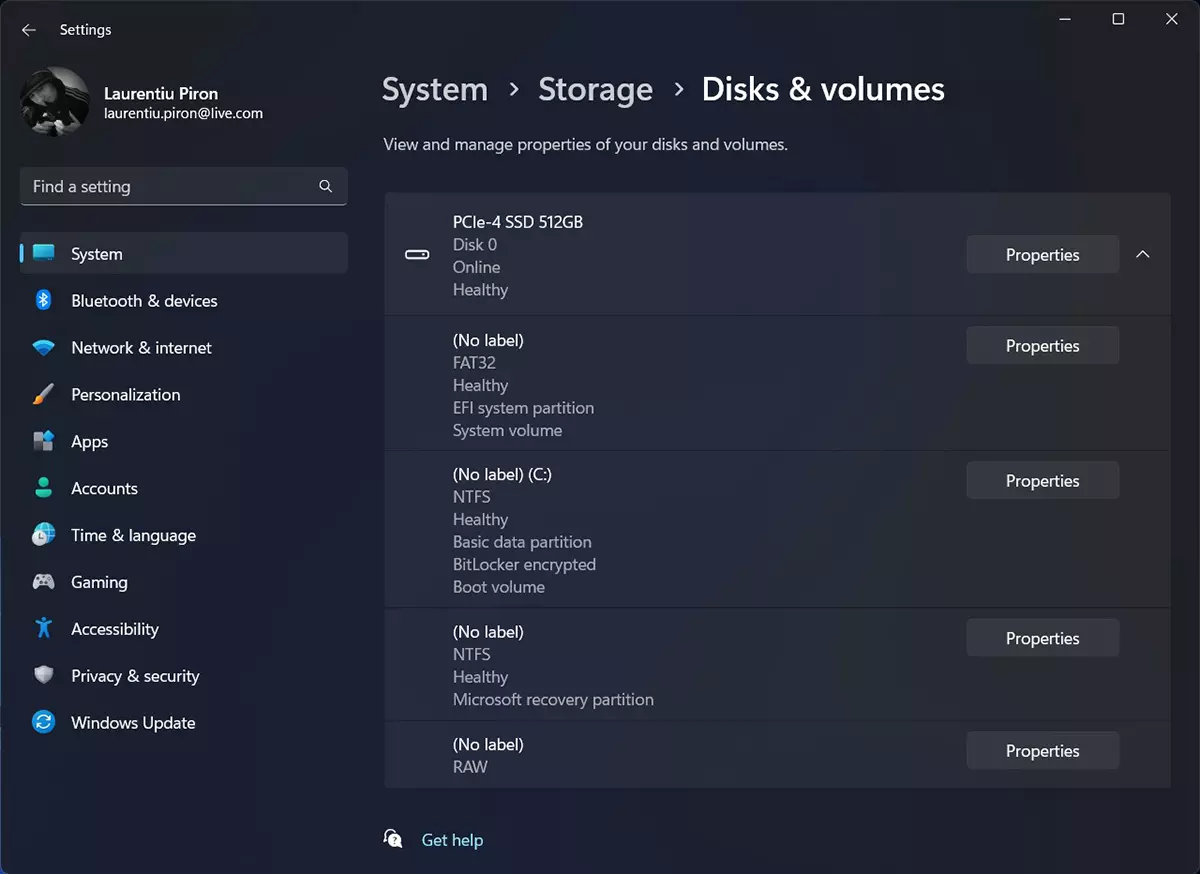
สวัสดี
ฉันมีปัญหากับ Windows 11 ผู้ชาย. ฉันลองพาร์ติชันแต่ไม่ได้รับอนุญาต
เขาบอกฉัน:
ขนาดของพื้นที่ย่อที่มีอยู่ 0
Enter จำนวนพื้นที่ที่จะย่อขนาด 0
ขนาดรวมหลังหด 0
ฉันลองใช้ตัวเลือกที่คุณระบุ แต่ไม่มี RAW
ขอบคุณ