ก่อนที่คุณจะเห็นวิธีการปิดการใช้งานหรือเปิดใช้งาน Dynamic Refresh Rate (DRR) ใน Windows 11คุณต้องเข้าใจว่าอัตราการรีเฟรชนี้หมายถึงอะไร (“refresh rate“) และเหตุใดการตั้งค่าให้ถูกต้องจึงเป็นสิ่งสำคัญ
เนื้อหา
อัตราการรีเฟรชหมายถึงอะไร? Refresh Rate
อัตรารีเฟรชของหน้าจอหรือที่เรียกว่า “refresh rate” หมายถึงความถี่ที่จอภาพหรือหน้าจออัปเดตรูปภาพในหน่วยวินาที (เฟรมต่อวินาที) มาตรการนี้แสดงเป็น Hertzi (Hz)และยิ่งอัตราการรีเฟรชสูงเท่าใด เฟรมต่อวินาทีก็สามารถแสดงหน้าจอได้มากขึ้นเท่านั้น อัตราการรีเฟรชที่สูงขึ้นอาจทำให้ o ประสบการณ์ที่ราบรื่นยิ่งขึ้น และตอบสนองมากขึ้นเมื่อใช้คอมพิวเตอร์ของคุณ
สำหรับเกมและเนื้อหามัลติมีเดีย อัตรารีเฟรชที่สูงขึ้น เช่น 120Hz หรือ 240Hz สามารถมอบประสบการณ์ที่ราบรื่นและเพลิดเพลินยิ่งขึ้น ซึ่งจะช่วยลดเอฟเฟ็กต์ "เบลอ" ของภาพและสามารถทำได้ เกมให้ดูสมจริงยิ่งขึ้น และมีการโต้ตอบมากขึ้น
อย่างไรก็ตาม จะไม่สะดวกเช่นกันเมื่อตั้งค่าอัตราการรีเฟรชให้สูงขึ้น อัตราการรีเฟรชที่สูงขึ้นต้องใช้พลังการประมวลผลมากขึ้น ซึ่งอาจส่งผลต่อประสิทธิภาพโดยรวมของระบบ อีกทั้งยังสามารถนำไปสู่การใช้พลังงานที่สูงขึ้นอีกด้วยซึ่งสามารถ ลดอายุการใช้งานแบตเตอรี่สำหรับแล็ปท็อป.
หากคุณไม่ต้องการใช้ความถี่ 60Hz ทั่วไป วิธีที่ดีที่สุดคือเปิดใช้งาน Dynamic Refresh Rate (DRR) ใน Windows 11 เพื่อรักษาสมดุลระหว่างประสิทธิภาพและการเพิ่มประสิทธิภาพทรัพยากรพลังงาน
วิธีเปิดใช้งาน Dynamic Refresh Rate (DRR) ใน Windows 11
ในบทช่วยสอนนี้ เราจะแสดงวิธีเปิดหรือปิดอัตราการรีเฟรชแบบไดนามิก Windows 11. Dynamic Refresh Rate (DRR).
เพื่อเปิดใช้งาน DRR ใน Windows 11ให้ทำตามขั้นตอนเหล่านี้:
1 เปิด Windows Settingsจากนั้นไปที่ตัวเลือก: System > Display > Advanced display.
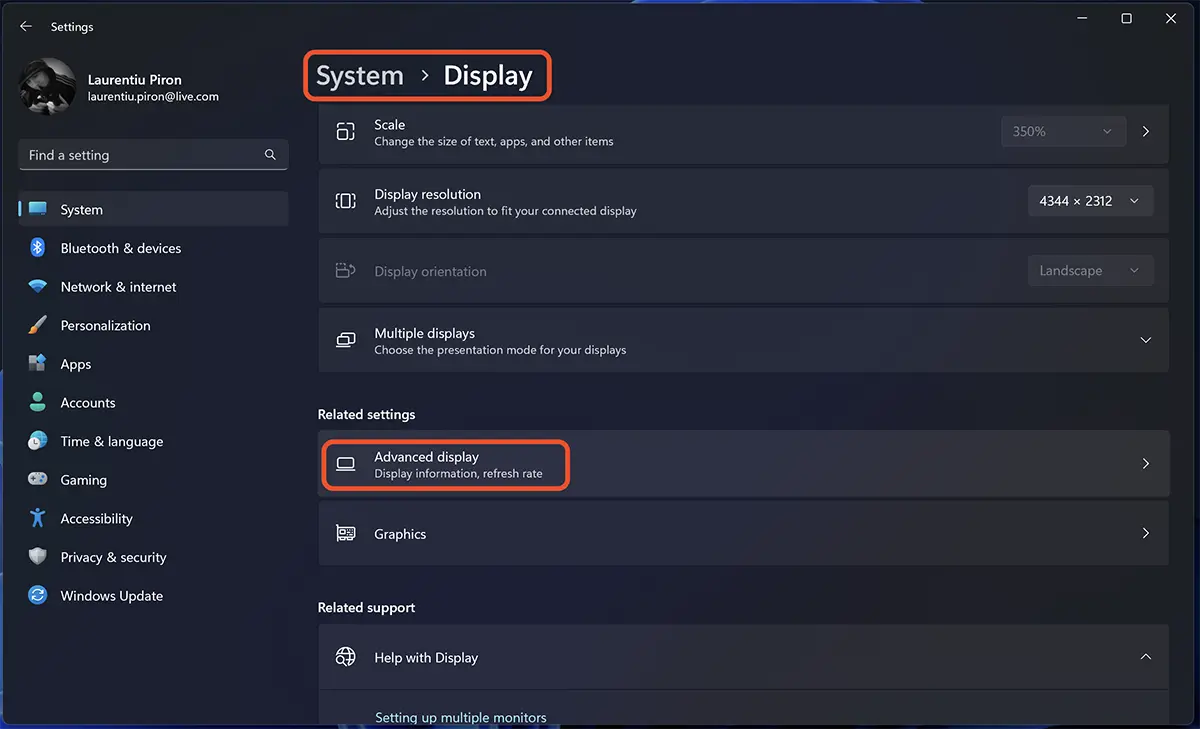
2. ไปที่ตัวเลือก “Dynamic refresh rate” และเปิดใช้งานโหมดไดนามิก
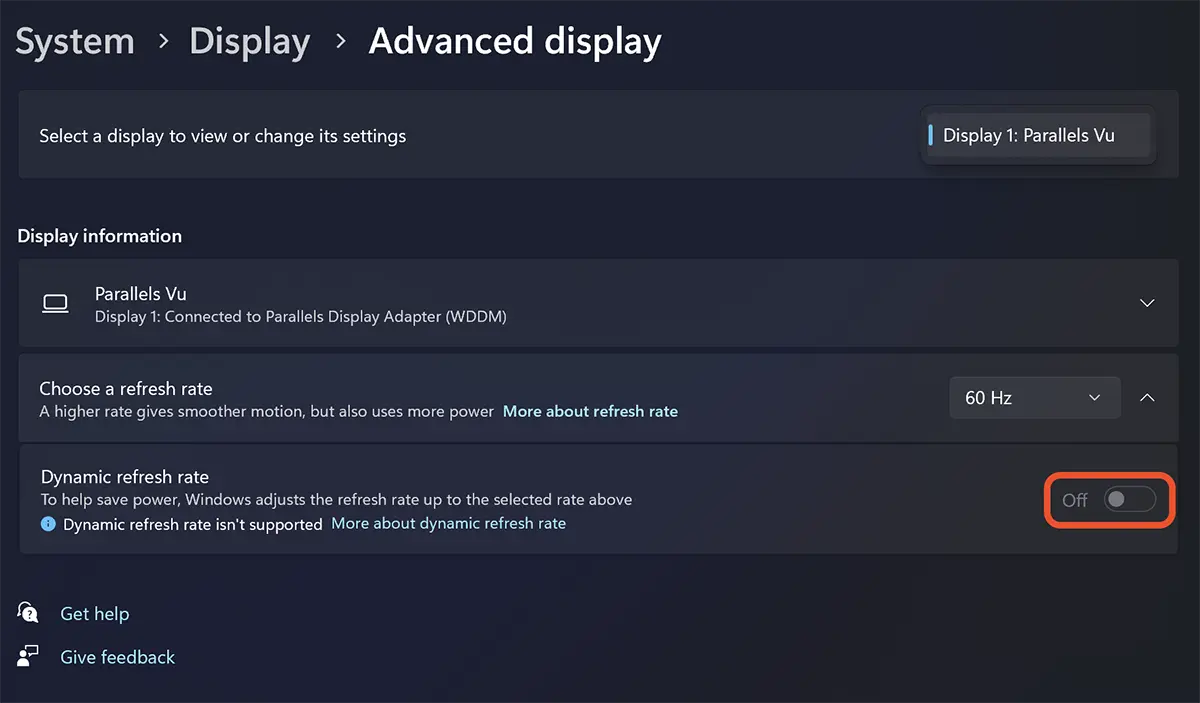
น่าเสียดายที่ในภาพด้านบน ฉันไม่สามารถเปิดใช้งานตัวเลือกนี้ได้ เนื่องจากเป็นระบบปฏิบัติการ Windows 11 ติดตั้งบน macOS ตลอด Parallels. ไม่รองรับการใช้กราฟิกการ์ดที่มีอยู่จริงบน Mac.
เมื่อเปิดใช้งานตัวเลือก อัตรารีเฟรชจะเปลี่ยนจาก 60Hz เป็น 120Hz โดยอัตโนมัติ นี่หมายความว่า Windows 11 จะสลับระหว่างอัตราการรีเฟรชที่ต่ำกว่าและสูงกว่าโดยอัตโนมัติขึ้นอยู่กับสิ่งที่คุณกำลังทำบนพีซี สิ่งนี้ช่วยได้ ความสมดุลของประสิทธิภาพ และ การใช้พลังงาน. ตัวอย่างเช่น ในโหมดไดนามิก (60Hz หรือ 120Hz) หน้าจอของคุณจะรีเฟรชที่ 60Hz สำหรับงานด้านประสิทธิภาพในชีวิตประจำวัน เช่น อีเมล การเขียนเอกสาร และอื่นๆ เพื่อประหยัดอายุการใช้งานแบตเตอรี่
บทช่วยสอนนี้แสดงการเปิดใช้งาน Dynamic Refresh Rate (DRR) สำหรับ Windows 11 build 25941 (Canary) ซึ่ง Microsoft ได้ทำการเปลี่ยนแปลงเล็กน้อย
ขอแนะนำการตั้งค่านี้เป็นอย่างยิ่งสำหรับแล็ปท็อปโดยเฉพาะ ช่วยปกป้องแบตเตอรี่ได้มาก เพิ่มความเป็นอิสระและอายุการใช้งาน
หลังจากค้นหา ในที่สุดฉันก็พบสิ่งที่ฉันกำลังมองหา ขอบคุณสำหรับการกวดวิชานี้!