เมื่อคุณมุ่งเน้นไปที่ประสิทธิภาพการทำงานที่คอมพิวเตอร์ การแจ้งเตือนใดๆ ก็ตามอาจเบี่ยงเบนความสนใจของคุณได้ การแจ้งเตือนบางอย่างไม่สำคัญมากนัก ดังนั้นจึงเป็นการดีสำหรับบางคนที่จะปิดการใช้งาน (Tips and Suggestions Notifications). ในบทช่วยสอนนี้ คุณจะเห็นวิธีปิดการแจ้งเตือนสำหรับเคล็ดลับและข้อเสนอแนะ Windows 11.
การปิดใช้งานตัวเลือกเหล่านี้จะทำให้การแจ้งเตือนของระบบและแอปที่สำคัญทำงานอยู่ Mail, WhatsApp, Teams, etc.
เนื้อหา
วิธีปิดการแจ้งเตือนสำหรับคำแนะนำและเคล็ดลับ Windows 11
Tips and Suggestions ให้บทช่วยสอนและคำแนะนำเล็กๆ น้อยๆ สำหรับคุณสมบัติและตัวเลือกของระบบปฏิบัติการ Windows 11. หากคุณต้องการปิดการแจ้งเตือนเหล่านี้ คุณสามารถทำได้หลายวิธี
ปิดการแจ้งเตือน "เคล็ดลับและคำแนะนำ" ในการตั้งค่า Windows (System Settings)
วิธีที่ง่ายที่สุดในการปิดใช้งานการแจ้งเตือน "เคล็ดลับและคำแนะนำ" คือจากการตั้งค่าระบบปฏิบัติการ Windows 11.
1. เปิด "Settings"ใน Windows 11จากนั้นไปที่ “System” (ทางด้านซ้าย) จากนั้นไปที่ตัวเลือกการแจ้งเตือน "Notifications"สำหรับระบบภาษาอังกฤษ
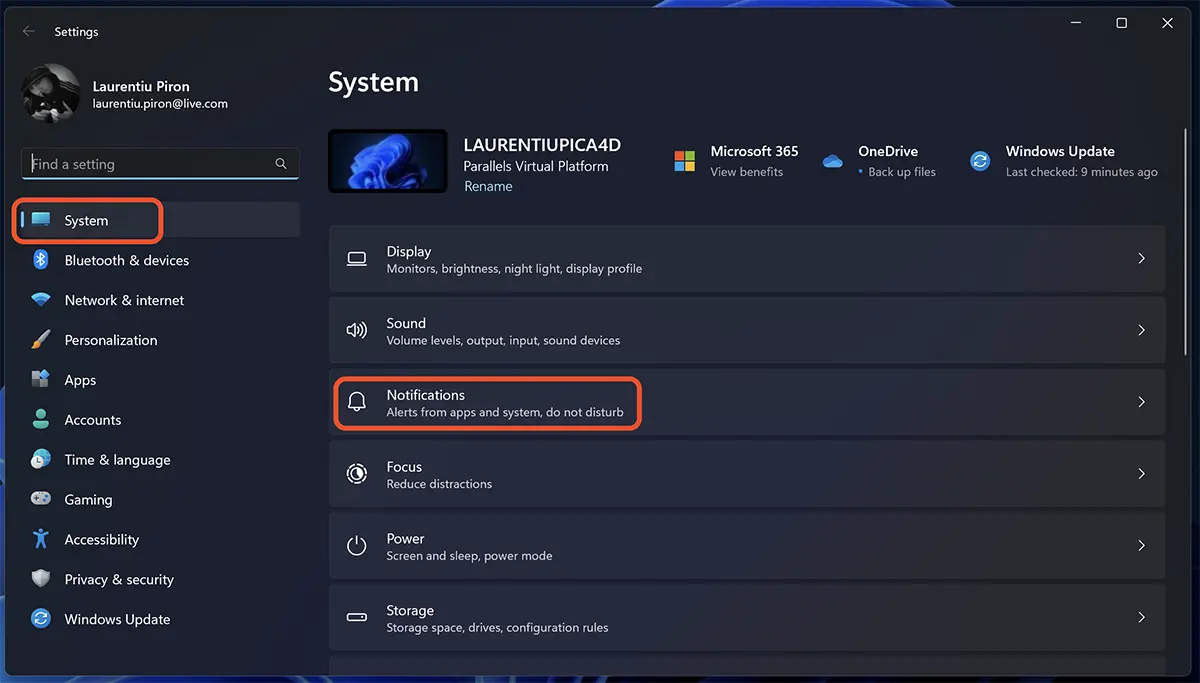
2. ในการตั้งค่าการแจ้งเตือน เลื่อนลงไปด้านล่างเพื่อ “Additional settings" คลิกที่ตัวเลือกนี้และยกเลิกการเลือก "Get tips and suggestions when using Windows"
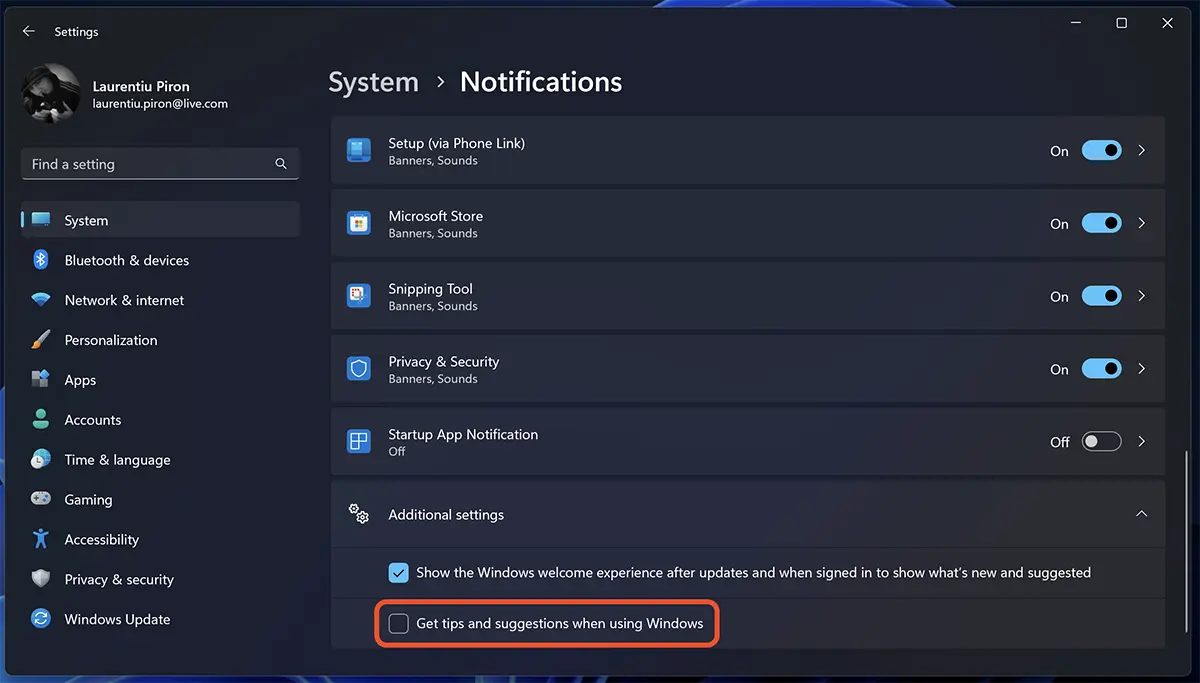
เมื่อคุณยกเลิกการเลือกตัวเลือกนี้ คุณจะไม่ได้รับการแจ้งเตือนเคล็ดลับและคำแนะนำบนคอมพิวเตอร์ของคุณอีกต่อไป หากคุณต้องการเปิดใช้งานฟังก์ชันนี้อีกครั้งในภายหลัง ให้ทำตามขั้นตอนเดียวกันกับที่อธิบายไว้ข้างต้น และทำเครื่องหมายในช่อง "Get tips and suggestions when using Windows"
ปิดการใช้งาน Tips and Suggestions Notifications โดย Windows Registry (REG)
หากคุณไม่ต้องการหรือไม่สามารถใช้ด้วยเหตุผลต่างๆ Windows Settingsปิดการใช้งาน "Tips and Suggestions Notifications” สามารถทำได้ด้วยไฟล์ REG ซึ่งมีคำสั่งตัวเลือกปิดการใช้งาน
1. เปิดแอป Notepad.
2. คัดลอกโค้ดด้านล่างลงในโปรแกรมแก้ไข Notepad.
Windows Registry Editor Version 5.00
[HKEY_CURRENT_USER\SOFTWARE\Microsoft\Windows\CurrentVersion\ContentDeliveryManager]
"SubscribedContent-338389Enabled"=dword:000000003. บันทึกไฟล์ใหม่พร้อมนามสกุล .reg.
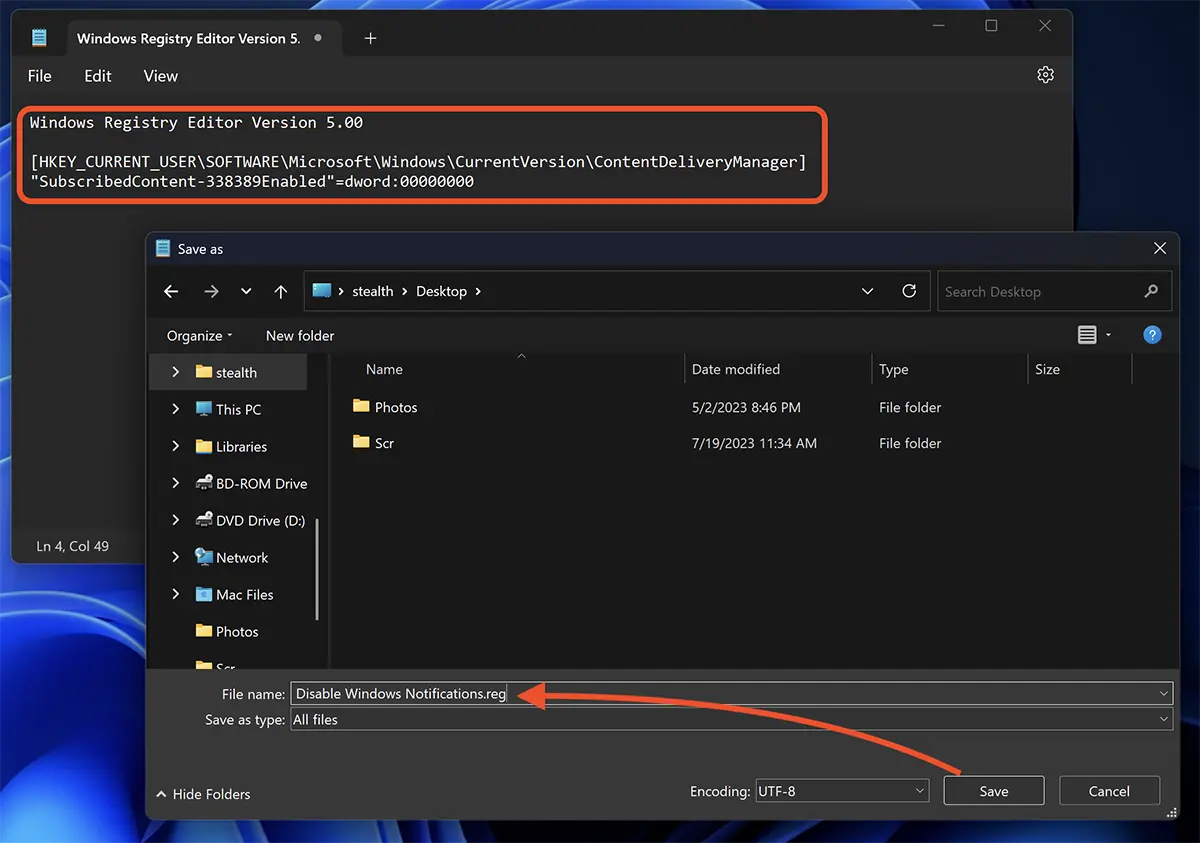
4. ดับเบิลคลิกที่ไฟล์ จากนั้นคลิก "ใช่" ในกล่องโต้ตอบ คลิก "ตกลง"
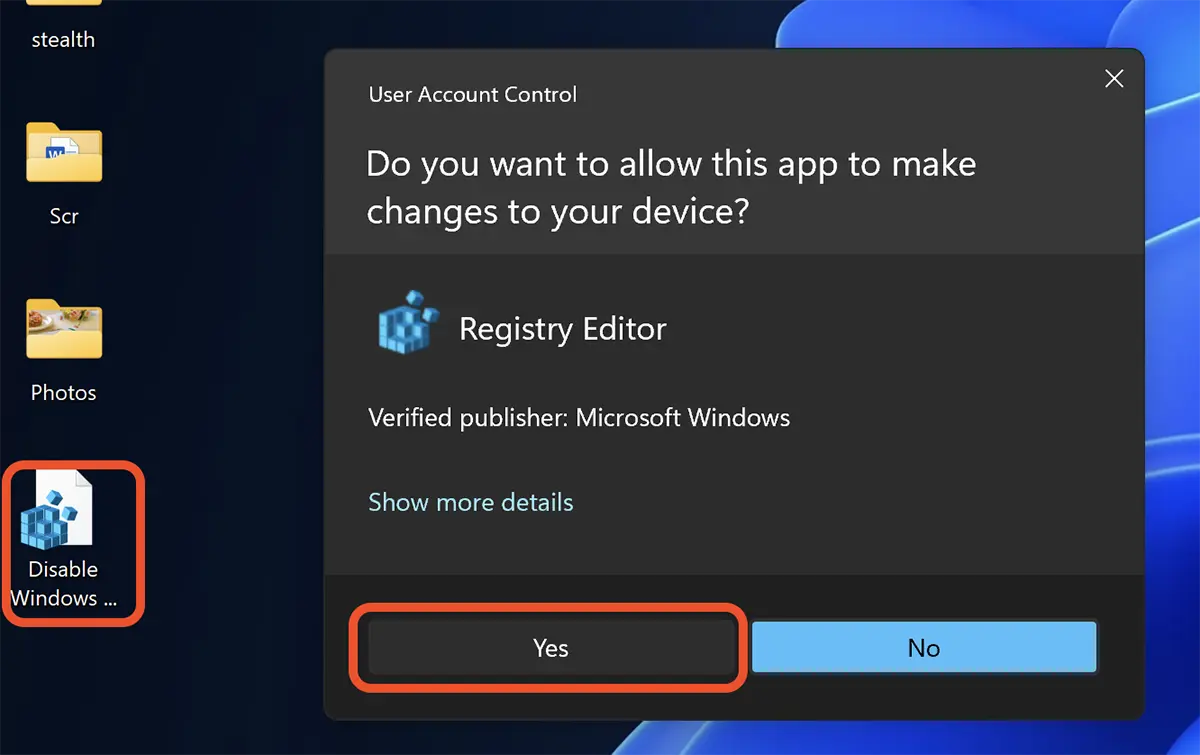
หลังจากรันคำสั่งแล้วจะได้ไฟล์ .reg สามารถลบออกจากคอมพิวเตอร์ของคุณได้
มีผู้ใช้จำนวนหนึ่งที่แม้ว่าพวกเขาจะปิดการแจ้งเตือนเคล็ดลับและคำแนะนำแล้ว แต่พวกเขาก็โผล่ขึ้นมาเรื่อยๆ โดยเฉพาะหลังจากอัปเดตระบบปฏิบัติการแล้ว สำหรับการปิดการใช้งานทั้งหมดของ “Tips and Suggestions Notifications"
หากต้องการปิดใช้งานการแจ้งเตือนเหล่านี้โดยสมบูรณ์ ให้สร้างไฟล์ .reg ที่คล้ายกับไฟล์ด้านบน โดยที่คุณเพิ่มโค้ด:
Windows Registry Editor Version 5.00
[HKEY_CURRENT_USER\Software\Policies\Microsoft\Windows\CloudContent]
"DisableSoftLanding"=dword:00000001บันทึกและเรียกใช้ไฟล์นี้เพื่อปิดใช้งานการแจ้งเตือนคำแนะนำและเคล็ดลับบนระบบปฏิบัติการ Windows 11.