คุณสมบัติแรกที่โดดเด่นที่ Windows 11 มันใหม่ GUI. ปุ่ม "เริ่ม" อยู่ตรงกลางแถบงาน (แถบงาน) และฟิลด์ใหม่สำหรับวิดเจ็ตซึ่งดูเหมือนว่า Microsoft ต้องการส่งเสริมการไหลของข่าวสารและข่าวสารจาก MSN ฉันยังไม่พบ วิธีลบฟีดข่าวออกจาก Windows 11 วิดเจ็ต.
ถ้า Windows 11 วิดเจ็ตไม่ประสบความสำเร็จมากนักและฉันเห็นมันไร้ประโยชน์เล็กน้อยในเวอร์ชันปัจจุบันในแง่ของเมนู "เริ่มต้น"Microsoft ใส่บางอย่าง ตัวเลือกปรับแต่ง น่าสนใจที่ช่วยเหลือผู้ใช้ได้มาก ตัวอย่างเช่น ในเมนู "เริ่ม" เราสามารถเพิ่มทางลัดไปยังโฟลเดอร์ต่างๆ เช่น: ดาวน์โหลด, ภาพ, Movies, เอกสาร, เครือข่าย (LAN) เราสามารถลบออกจาก "Start" รายการด้วย แอปพลิเคชั่นที่ติดตั้งล่าสุด si ไฟล์ที่เข้าถึงล่าสุด. ตัวเลือกหลังมีประโยชน์มากหากมีหลายคนเข้าถึงคอมพิวเตอร์เครื่องเดียวกัน และตัวเลือกสุดท้ายที่บุคคลที่เข้าถึงคอมพิวเตอร์นั้นไม่ต้องการให้คนอื่นเห็นสิ่งที่พวกเขาดูผ่านคอมพิวเตอร์ ฉันรู้จักคนที่ถามฉัน วิธีลบประวัติของไฟล์ที่เข้าถึงบนพีซี หรือจะปิดการใช้งานอย่างถาวรได้อย่างไร ตัวเลือกในการรักษาประวัติไฟล์ที่เข้าถึงได้. ไฟล์ "แนะนำ" ใน Windows 11 Start Menu.
เนื้อหา
วิธีปรับแต่งเมนู "เริ่ม" ใน Windows 11
By default, เมนูเริ่มของ Windows 11 ประกอบด้วยสี่พื้นที่ แถบค้นหา (ค้นหา) ที่ด้านบนสุด พื้นที่สำหรับ การใช้งานหนึ่งสำหรับ one ไฟล์ที่เข้าถึงล่าสุด และอีกบริเวณด้านล่างที่เราพบ ผู้ใช้ระบบและปุ่ม Shut Down.
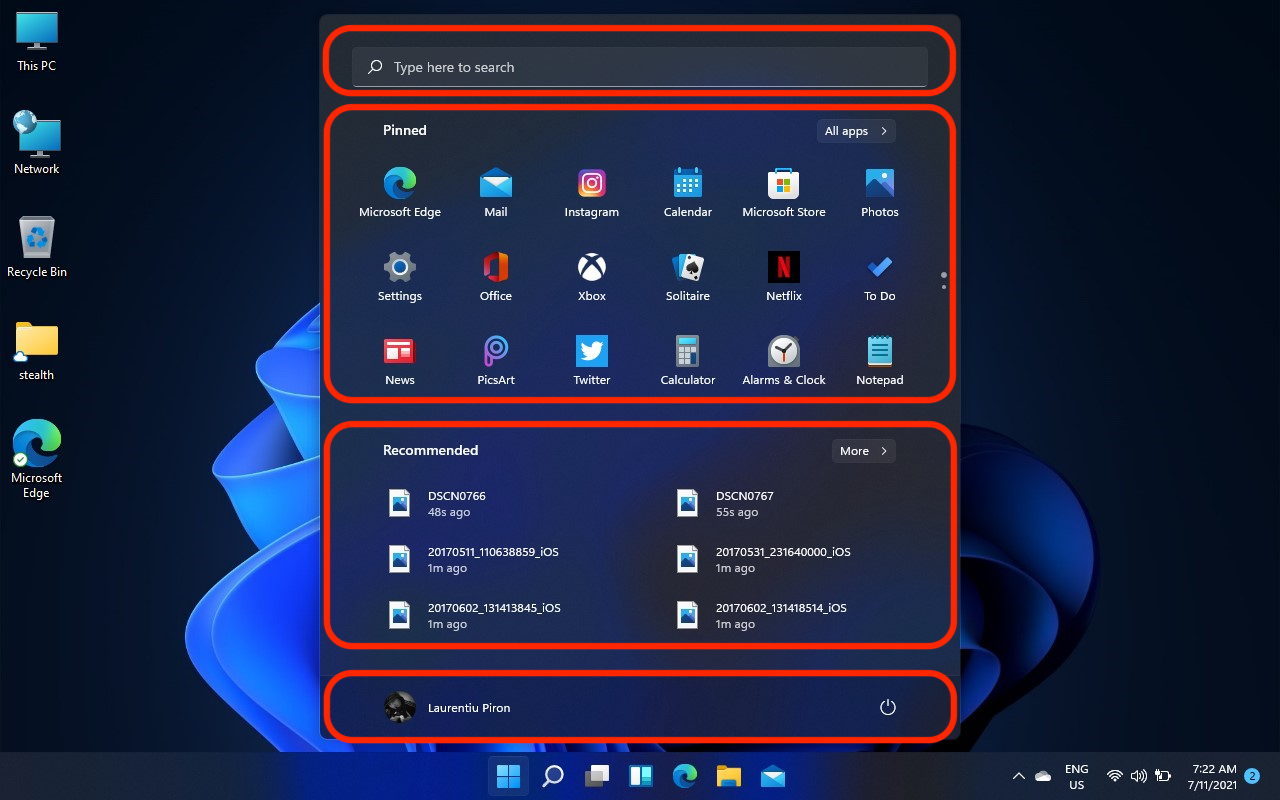
ในความพยายามที่จะทำให้การเปลี่ยนแปลงปรากฏให้เห็นมากที่สุด Microsoft ได้กำจัดมัน Windows 11 เข้าถึงได้อย่างรวดเร็วผ่าน ทางลัดไปยังโฟลเดอร์ผู้ใช้. ดาวน์โหลด วิดีโอ ภาพถ่าย เอกสาร เพลง หากเราย้อนเวลากลับไป Windows XP มีโฟลเดอร์เหล่านี้โดย default in Start Menu.
โชคดีที่เมนูเริ่มของ Windows 11 สามารถปรับแต่งได้อย่างเต็มที่ เราสามารถเลือกแอปพลิเคชันที่จะปรากฏในเมนูโดยใช้ "ปักหมุด" ง่ายๆ เพื่อกำจัดรายการไฟล์ที่เข้าถึงล่าสุดและนำแถบด้านล่างของการเริ่มต้นเข้าถึงโฟลเดอร์ผู้ใช้อย่างรวดเร็ว
วิธีเพิ่มโฟลเดอร์ผู้ใช้ในเมนูเริ่มของ Windows 11
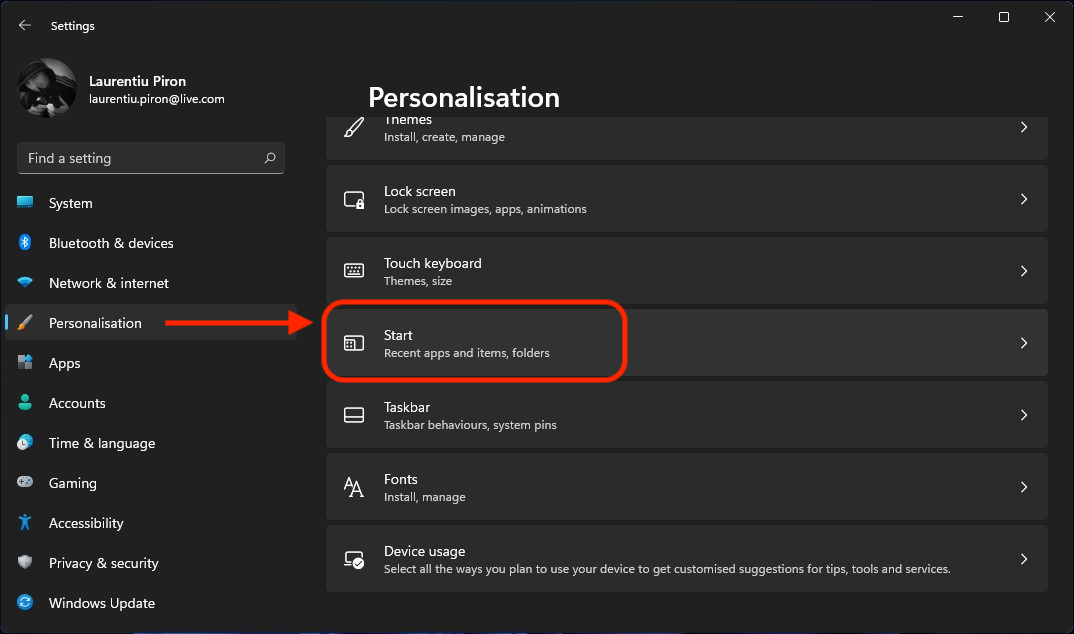
Start Menu ปรับ Settings in Windows 11.
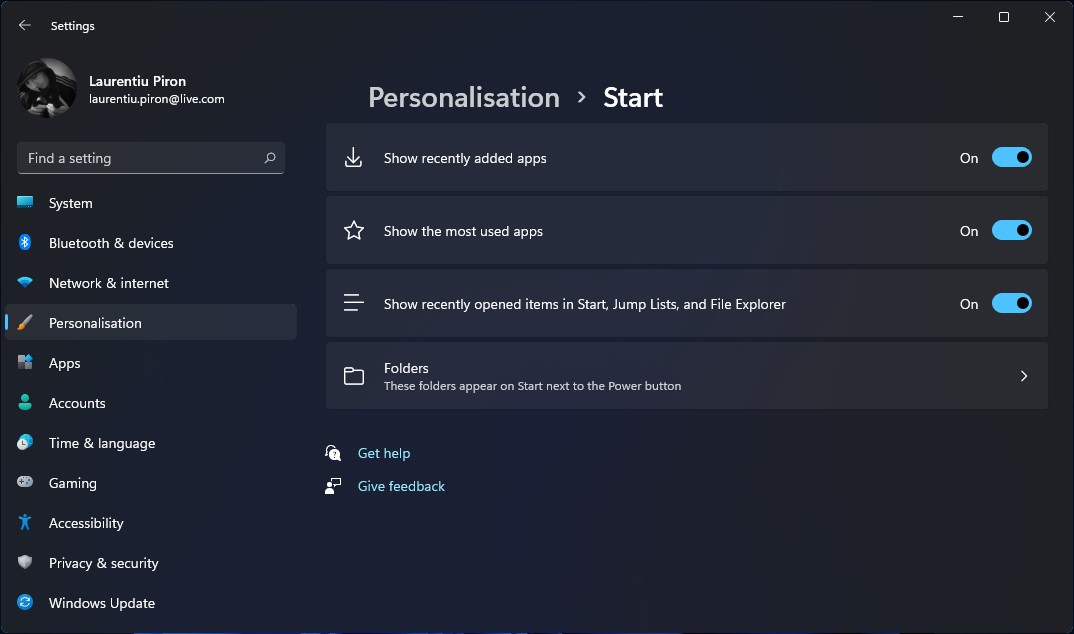
เพิ่มทางลัดโฟลเดอร์ผู้ใช้ใน Windows 11 Start Menu
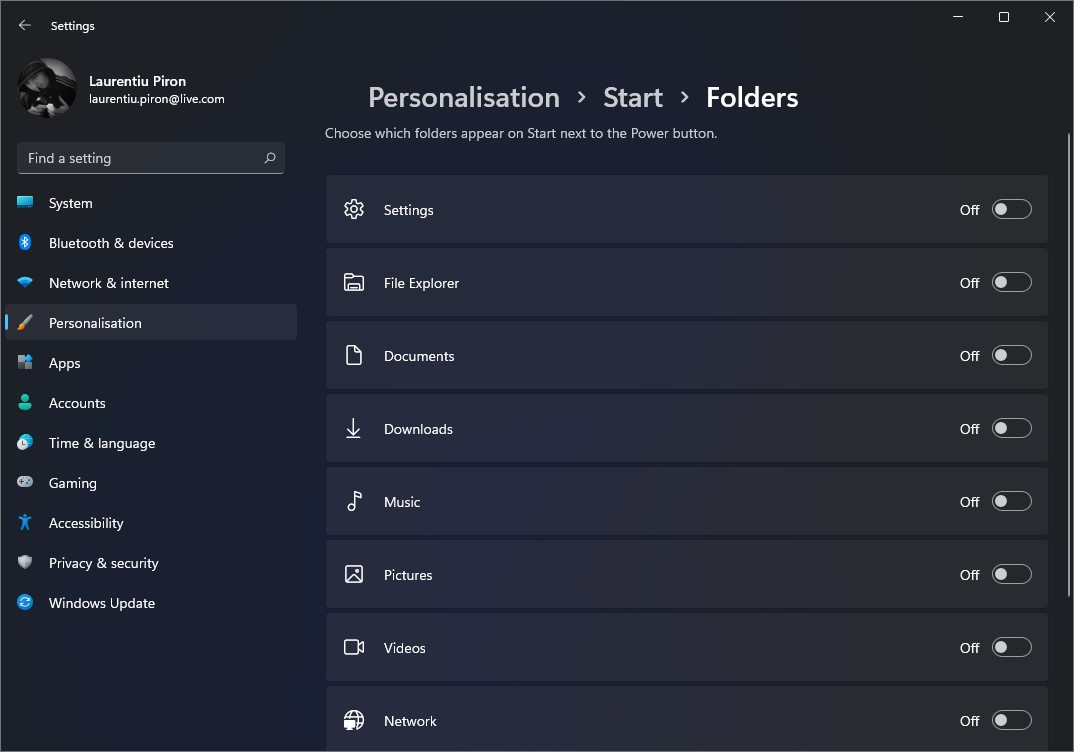
ผลลัพธ์จะเข้าถึงได้อย่างรวดเร็วโดยตรงจาก Start ไปยังโฟลเดอร์ที่เราสนใจ นอกจากนี้ ดังที่เห็นในภาพด้านบน เราสามารถเพิ่มทางลัดไปยัง "Settings"
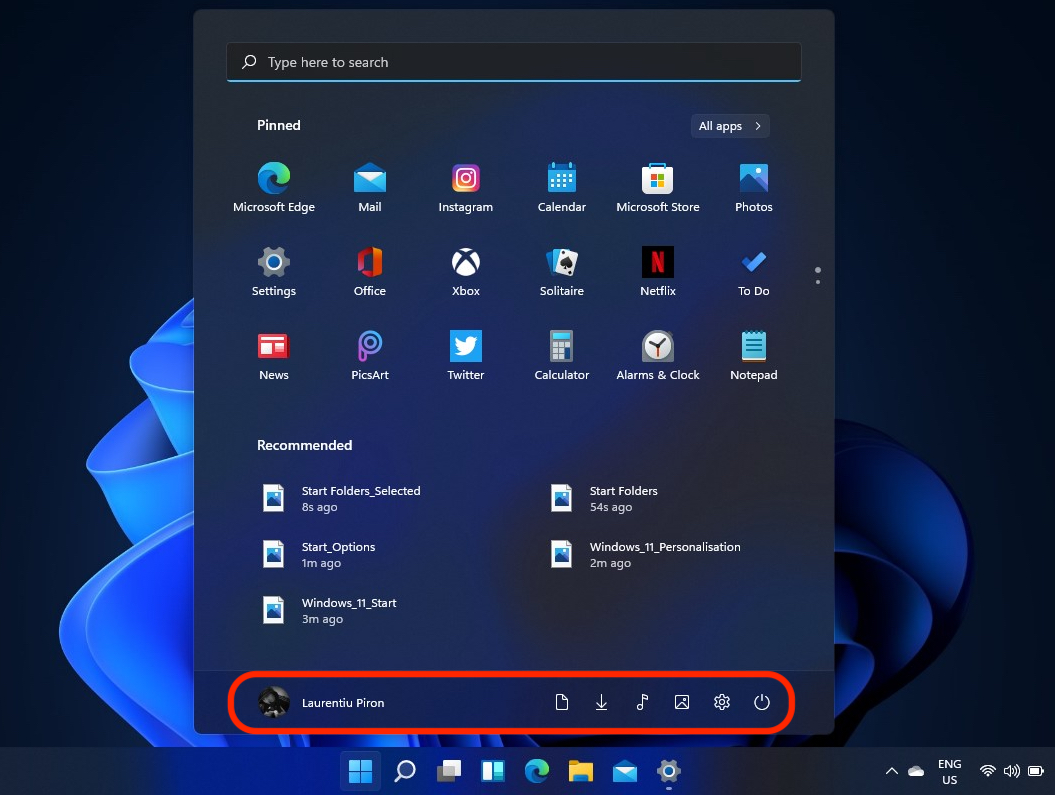
ฉันคิดว่ามันคงจะดีกว่านี้ถ้าพื้นที่ที่ถูกครอบครองโดย "แนะนำ”ผู้ใช้สามารถเลือกวิดเจ็ตที่สนใจได้หนึ่งรายการ สูงสุดสองวิดเจ็ต บางทีบางสิ่งจะเปลี่ยนไปจนกว่าจะถึงเวอร์ชั่นสุดท้ายของ Windows 11.
อังกฤษ