คนส่วนใหญ่ที่เกี่ยวข้องกับงานคอมพิวเตอร์ นักเรียน นักเรียน และครู รวมถึงกิจกรรมอื่นๆ ข้อความที่แก้ไข. ไม่ว่าจะต้องเขียนอีเมล บทความ เอกสาร วิทยานิพนธ์ หรือรายงาน การแก้ไขข้อความก็เป็นส่วนหนึ่งของกิจวัตรประจำวัน Keyboard ทางลัดสำหรับแก้ไขข้อความ เป็นเทคนิคที่มีประโยชน์ที่สุดเมื่อคุณต้องการ เลือกคำและย่อหน้าเพื่อ คัดลอกส่วนของข้อความ หรือลบออกจากเนื้อหาของข้อความ
การดำเนินการแก้ไขข้อความทั้งหมดนี้สามารถทำได้โดยไม่ต้องวางมือบนเมาส์ เลื่อนเคอร์เซอร์ไปเหนือข้อความที่คุณต้องการเลือก สิ่งที่คุณต้องทำคือใช้คีย์ผสมเพื่อเลือกคำหรือส่วนของข้อความจากย่อหน้า เลื่อนเคอร์เซอร์ในข้อความอย่างรวดเร็วโดยไม่ต้องใช้เมาส์ รวมถึงดำเนินการอื่นๆ อีกมากมายด้วย keyboard ทางลัด สำหรับแก้ไขข้อความ
เนื้อหา
Keyboard ทางลัดสำหรับแก้ไขข้อความ – เลือกคำ ย่อหน้า คัดลอก
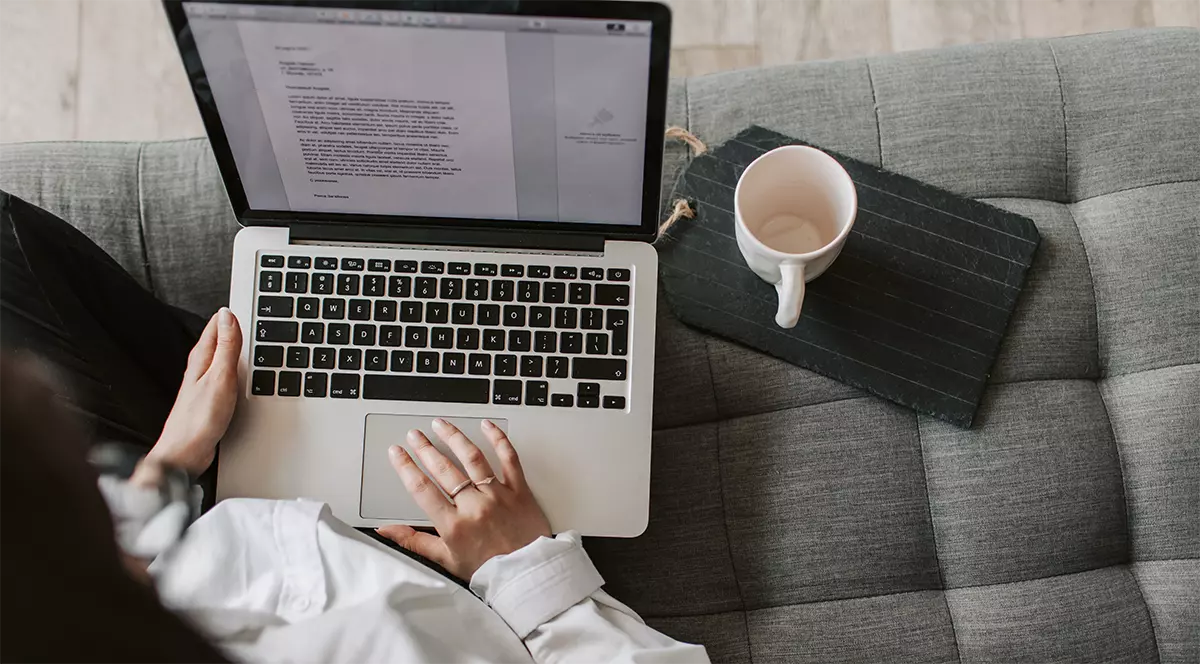
คำสั่งด่วนสำหรับการลบและย้ายเคอร์เซอร์ในย่อหน้า
เหล่านี้ keyboard สามารถใช้ทางลัดใน Word, Notepadโปรแกรมแก้ไขข้อความส่วนใหญ่หรือเมื่อเขียนอีเมล
*ผู้ใช้ Mac พวกเขาจะแทนที่กุญแจ Ctrl cu Option.
- Ctrl+Delete : ลบคำถัดไปจากตำแหน่งที่เคอร์เซอร์อยู่
- Ctrl+Backspace : ลบคำก่อนหน้าออกจากตำแหน่งที่เคอร์เซอร์อยู่
- Ctrl+Left Arrow : เลื่อนเคอร์เซอร์ไปที่จุดเริ่มต้นของคำก่อนหน้า
- Ctrl+Right Arrow : เลื่อนเคอร์เซอร์ไปที่ท้ายคำถัดไป
- Ctrl+Up Arrow : ย้ายเคอร์เซอร์ไปที่จุดเริ่มต้นของย่อหน้า
- Ctrl+Down Arrow : เลื่อนเคอร์เซอร์ไปที่ท้ายย่อหน้า
- Home : เลื่อนเคอร์เซอร์ไปที่จุดเริ่มต้นของบรรทัดปัจจุบัน
- End : เลื่อนเคอร์เซอร์ไปที่ท้ายบรรทัดปัจจุบัน
แก้ไขข้อความ
คีย์ผสมด้วย Ctrl สำหรับการคัดลอกทั้งคำและวาง (copy & paste).
- Ctrl+C, Ctrl+Insert : คัดลอกข้อความที่เลือก Copy.
- Ctrl+X, Shift+Delete : ตัดข้อความที่เลือก Cut.
- Ctrl+V, Shift+Insert : วาง / ใส่ข้อความที่คัดลอกไปยังเคอร์เซอร์ (Paste / Insert).
- Ctrl+Z : ยกเลิก. Undo.
- Ctrl+Y : ฟื้นตัว (Redo - ย้อนกลับเป็น Undo).
การจัดรูปแบบข้อความ
หากคุณจำเป็นต้องใช้คำที่ขีดเส้นใต้ ตัวหนา หรือตัวเอียงในข้อความ ให้ทำดังนี้ keyboard ทางลัดช่วยให้คุณประหยัดเวลา
- Ctrl+U : ขีดเส้นใต้อักขระที่เลือก Underline.
- Ctrl+B : เน้นข้อความหรือตัวอักษรที่เลือกด้วยการทำตัวหนา Bold.
- Ctrl+I : Italic. เอียงข้อความที่เลือกไปทางขวา
เลือกข้อความและย่อหน้า
- Shift+Arrow Left : เลือกข้อความที่ด้านซ้ายของเคอร์เซอร์
- Shift+Arrow Right : เลือกข้อความทางด้านขวาของเคอร์เซอร์
- Shift+Up : เลือกบรรทัดด้านบนที่เคอร์เซอร์อยู่ รวมทั้งข้อความทางด้านซ้ายของเคอร์เซอร์
- Shift+Down : เลือกข้อความทางด้านขวาของเคอร์เซอร์ และบรรทัดถัดไป
- Shift+Ctrl+Left : เลือกข้อความจากตำแหน่งที่เคอร์เซอร์อยู่จนถึงจุดเริ่มต้นของบรรทัด
- Shift+Ctrl+Right : เลือกข้อความจากตำแหน่งที่เคอร์เซอร์อยู่จนถึงจุดสิ้นสุดของบรรทัด
- Shift+Ctrl+Arrow Left : เลือกกล่องที่มีคำทางด้านซ้ายของเคอร์เซอร์ กดลูกศรซ้ายซ้ำเพื่อเลือกเพิ่มเติม
- Shift+Ctrl+Arrow Right : เลือกกล่องที่มีคำทางด้านขวาของเคอร์เซอร์ กดลูกศรขวาซ้ำเพื่อเลือกเพิ่มเติม
- Shift+Ctrl+Arrow Up : เลือกย่อหน้าจากด้านบน
- Shift+Ctrl+Arrow Down : เลือกย่อหน้าจากด้านล่าง
- Shift+Home : เลือกจากข้อความจากตำแหน่งที่เคอร์เซอร์อยู่จนถึงจุดเริ่มต้นของบรรทัดปัจจุบัน
- Shift+End : เลือกข้อความจากเคอร์เซอร์ไปยังจุดสิ้นสุดของบรรทัดปัจจุบัน
- Shift+Ctrl+Home : เลือกจากตำแหน่งที่เคอร์เซอร์อยู่จนถึงจุดเริ่มต้นของข้อความ
- Shift+Ctrl+End : เลือกจากตำแหน่งที่เคอร์เซอร์อยู่จนถึงจุดสิ้นสุดของข้อความ
- Ctrl+A : เลือกข้อความทั้งหมด
อาจจะไม่ง่ายนักในครั้งแรกที่คุณใช้ keyboard ทางลัดสำหรับการแก้ไขข้อความ แต่เมื่อคุณเริ่มใช้แป้นพิมพ์ลัดเหล่านี้ คุณจะสังเกตเห็นว่าการทำงานใน Word, Notepad หรือโปรแกรมแก้ไขข้อความอื่นๆ จะง่ายกว่ามาก