VirtualBox (ของ Oracle VM VirtualBox) เป็นโปรแกรมที่ช่วยให้เราสามารถสร้างระบบเสมือนเครื่อง (คอมพิวเตอร์เสมือน) ด้วย VirtualBox สามารถติดตั้งและใช้งานบน Windows 7 ตัวอย่างเช่นหลายระบบปฏิบัติการ (Windows XP, Windows ทิวทัศน์, ระบบปฏิบัติการ Android หรือ Linux อูบุนตู, CentOS, Debian, Fedora...ฯลฯ) โดยไม่ต้องแจกจ่ายซ้ำ hard diskหรืออยู่ใน บูตคู่.
หลังจากผ่านไปเกือบปีแสดงให้เห็นว่า ติดตั้ง Ubuntu บน VirtualBox - วิธีการติดตั้ง Ubuntu 10.04 (Linux) ขนานกับ Windows 7.
เนื้อหา
วิธีสร้างเครื่องเสมือน (ใน VirtualBox) เพื่อติดตั้ง CentOS 5.6.
ผู้ที่สนใจใน ติดตั้ง CentOS บนเครื่องเสมือนกับ VirtualBox สามารถใช้ อูบุนตูกวดวิชา. ข้อแตกต่างเพียงอย่างเดียวคือในจุดที่ 4 แทนที่จะเป็น Ubuntu ระบบจะสลับ CentOS ด้วยระบบปฏิบัติการ: Linux และปล่อย หมวกสีแดง.
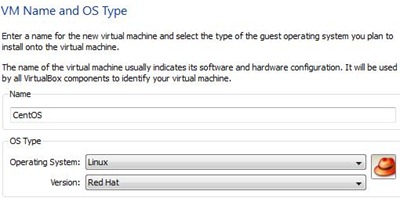
หลังจากรถเสมือนสำหรับ CentOS ถูกสร้างขึ้นทางด้านซ้ายใน VirtualBox มันปกป้องมัน "CentOS” ชื่อเครื่องเสมือนที่จะติดตั้งระบบ
การติดตั้ง CentOS บน Oracle VM VirtualBox
1. ซีเล็คเตติน CentOS หากคุณคลิก "เริ่มต้น” เพื่อเริ่มการติดตั้ง

ฮิต คลิก "ถัดไป"บนหน้าจอ"เรียกใช้ตัวช่วยสร้างเป็นครั้งแรก"
3. การ“เลือก Installสื่อเอชั่น"เลือก ออปติคอลไดรฟ์ ในการที่คุณ ติดตั้งดีวีดีที่ CentOS หรือคลิกที่ไอคอนสีเหลืองเพื่อเลือกยาก ภาพ iso. ระบบปฏิบัติการ เราจะติดตั้ง. Iso
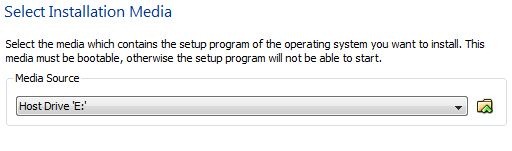
4. ถัดไป & เสร็จสิ้น.
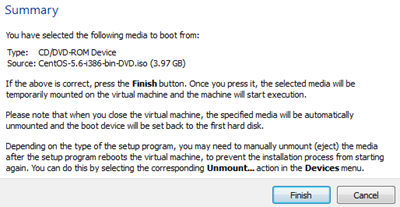
จากขั้นตอนนี้ การติดตั้งระบบจะเริ่มขึ้น CentOS. ขั้นตอนคล้ายกับการติดตั้งปกติบนคอมพิวเตอร์
1. ในหน้าจอแรกให้กดปุ่ม“Enter” เพื่อเริ่มการติดตั้งด้วยอินเทอร์เฟซแบบกราฟิก ช่วยให้ผู้ใช้ที่ไม่มีประสบการณ์มากขึ้น
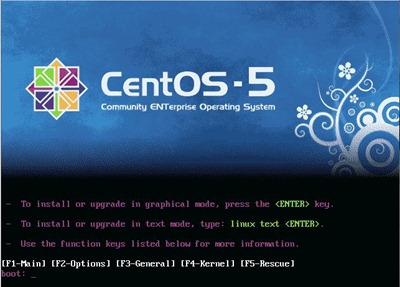
2. บนหน้าจอ“ พบซีดี” เลือก“ ข้าม” แล้วกด Enter.
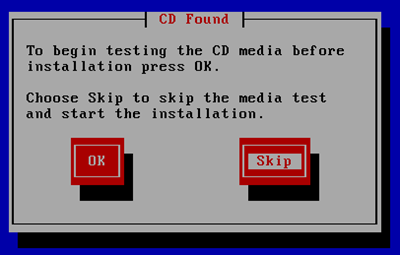
3. ในหน้าจอกราฟิกแรกที่จะปรากฏขึ้นให้คลิก "ถัดไป"
ฮิต ในอีกสองภาษาการติดตั้งหน้าจอเว็บไซต์ที่เลือก (ภาษาอังกฤษ deafault) และรูปแบบ แป้นพิมพ์ (ภาษาอังกฤษของสหรัฐอเมริกา).
ฮิต คลิก "ใช่"ถึงข้อความ"การเตือน” ซึ่งจะประกาศว่าข้อมูลทั้งหมดในฮาร์ดไดรฟ์เสมือนจะถูกลบออกเพื่อสร้างพาร์ติชันการติดตั้ง
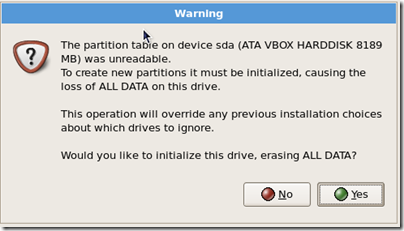
ฮิต เพราะมันเป็นระบบที่จะได้รับการติดตั้งบน hdd เสมือนไม่จำเป็นต้องมีการตั้งค่าขั้นสูง ออกจากการตั้งค่า default แล้วคลิก "ถัดไป"
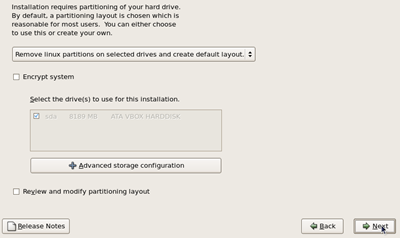
ฮิต คลิก "ใช่“และสำหรับสิ่งนี้ warn ซึ่งประกาศว่าพาร์ติชั่นทั้งหมดบน SDA (hard diskเสมือน) จะถูกลบ
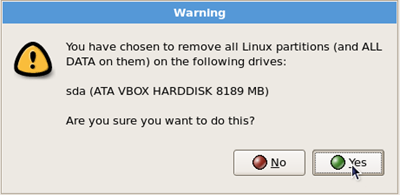
8. การ“อุปกรณ์เครือข่าย” คุณจะต้องทำการตั้งค่าการเชื่อมต่อ อินเทอร์เน็ต. มันถูกตั้งค่า default DHCP. เราจะคัดเลือก "ด้วยมือ"และแทนที่จะเป็น"localhost.localdomain"เราจะผ่านไป"VServer"
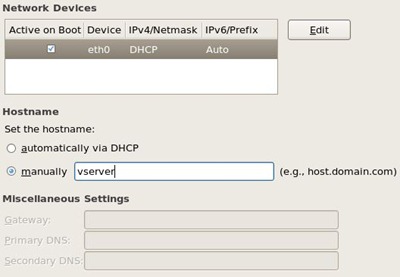
9. ในหน้าจอถัดไปให้เลือกเขตเวลาและคลิก "ถัดไป"
ฮิต เลือก รหัสผ่าน สำหรับผู้ใช้ "ราก"
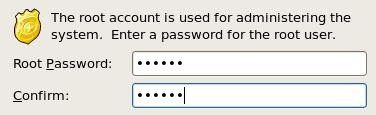
ฮิต ในหน้าจอถัดไปเลือกสิ่งที่ ซอฟต์แวร์ เรานอนเพื่อติดตั้ง สำหรับผู้ที่ต้องการใช้งานเป็นเซิร์ฟเวอร์แนะนำให้ตรวจสอบเท่านั้น "เซิร์ฟเวอร์” (จะถูกติดตั้งโดยไม่มีส่วนต่อประสานกราฟิก /desktop) กำจัดตัวเลือก default Desktop คำพังเพย. เราจะแจ้งให้เลือก Desktop คำพังเพย และเราจะเลือกและ เซิร์ฟเวอร์.
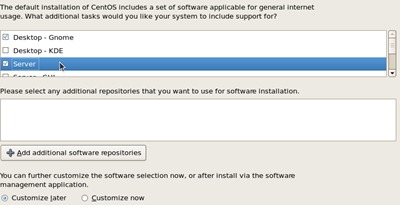
สำหรับประสบการณ์ที่ดีขึ้นใน GUI แนะนำ Desktop - KDE. Next & Next เพื่อเริ่มการติดตั้ง
รอไม่กี่นาทีเพื่อติดตั้งเสร็จสมบูรณ์

ฮิต คลิก "Reboot” ในตอนท้ายของการติดตั้ง
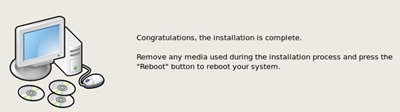
หลังจากรีบูตต้องทำตั้งค่าเพียงไม่กี่ง่ายๆ
- "ไฟร์วอลล์” (ซึ่งขอแนะนำให้ ปิดการใช้งาน),
- SELinux (เพิ่มความปลอดภัย Linux) - พิการ (default กำลังบังคับใช้)
- สร้างผู้ใช้ (ที่นี่คุณจะต้องสร้างผู้ใช้นอกเหนือจาก "root" ผู้ใช้รายนี้จะมีสิทธิ์ จำกัด )
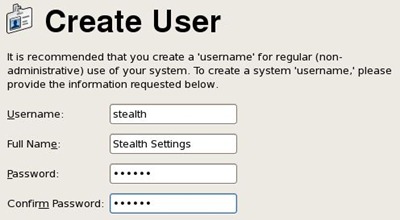
- การ์ดเสียง (การตั้งค่าคนขับรถและการ์ดเสียง)
หลังจากตั้งค่าเหล่านี้จะต้องใช้เวลาหนึ่งรีบูต หลังจากรีบูตระบบมีความพร้อม
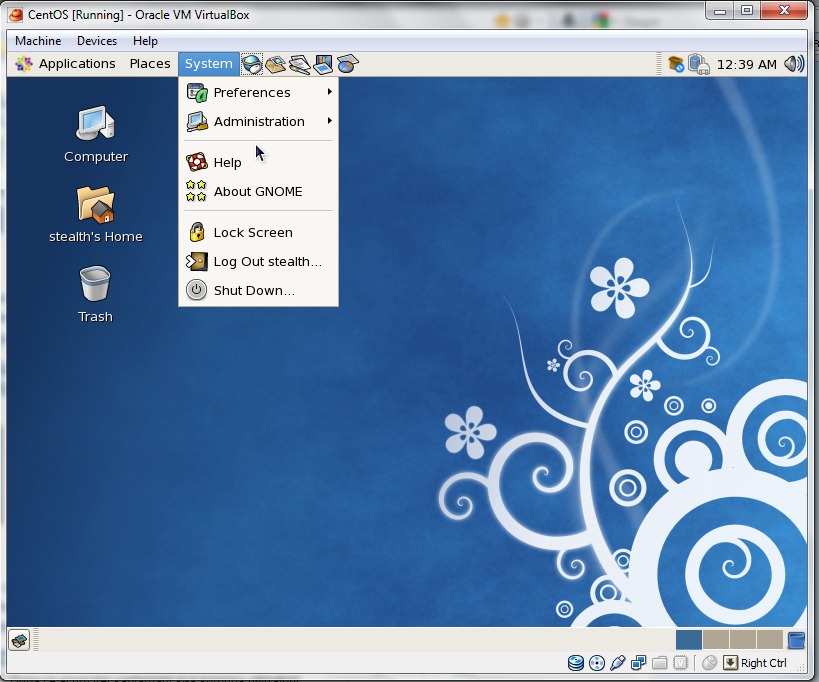
ตอนนี้คุณสามารถติดตั้งแอพพลิเคชั่นเฉพาะสำหรับ CentOSคุณสามารถใช้เป็น FTP เซิร์ฟเวอร์เว็บเซิร์ฟเวอร์ (อาปาเช่ / HTTPD) คุณสามารถท่องอินเทอร์เน็ต ฯลฯ ... สิ่งที่สามารถทำได้จากพีซีทั่วไป
ทรัพยากร:
ดาวน์โหลด VirtualBox - ลิงค์
ดาวน์โหลด CentOS 5.6 - ลิงค์
Stealth Settings - การติดตั้งและการกำหนดค่า CentOS 5.6 บน VirtualBox.