macOS เป็นระบบปฏิบัติการที่มีความเสถียรและเชื่อถือได้มาก แต่หากเพราะเหตุใดก็ตามคุณต้องการที่จะติดตั้ง Windows 11 บน MacBook หรือ Mac ในบทแนะนำนี้คุณจะเห็นขั้นตอนทั้งหมดที่คุณสามารถทำการติดตั้งด้วย Boot Camp Assistant โดยรายละเอียดของบทแนะนำนี้ การติดตั้ง Windows 11 ได้ถูกทำบน MacBook Pro ปี 2017 โมเดลที่มี Touch Bar
ด้วยการเปิดตัว Windows 11, Microsoft ได้จำกัดการอัพเกรดนี้ไว้เฉพาะพีซีและแล็ปท็อปรุ่นเก่าๆ จำนวนมาก คอมพิวเตอร์ที่ไม่รองรับ TPM 2.0 และ UEFI (Secure Boot) ในทางทฤษฎีแล้วไม่มีทางทำงานได้ Windows 11. สำหรับเหตุผลนี้, Windows 11 ไม่เข้ากันกับสิ่งใดเลย modeล. จาก Mac หรือ Macจองเพราะว่า. Apple ไม่ใช้คอมพิวเตอร์ที่มีสถาปัตยกรรมสำหรับ TPM 2.0 และ UEFI เชิงทฤษฎี โดยพื้นฐานแล้ว คุณสามารถติดตั้งได้ด้วยการดำเนินการและความอดทนเพียงเล็กน้อย Windows 11 บน Macจองครับ ทั้งสองรายการครับ modeIntel leles รวมถึงผู้ที่มีสถาปัตยกรรม Apple ซิลิคอน (ชิป M1, M2, M3 หรือรุ่นอื่น ๆ )
ฉันทราบว่ามีความยากลำบากในการติดตั้ง Windows 11 บน MacBook ที่มี Touch Bar และพอร์ต USB-C ซึ่งอาจจะต้องใช้การกดปุ่มที่ควบคุม "F" หรือต้องเชื่อมต่อเมาส์ไร้สายที่มี USB รับสัญญาณ นอกจากนี้ โปรแกรม Boot Camp Assistant บน macOS Monterey (และบางเวอร์ชันที่ใหม่กว่าของ macOS) ไม่อนุญาตให้ติดตั้ง Windows 10 โดยใช้ Flash Drive (USB Stick) มากแล้ว มีวิธีทางออกที่สามารถปรับแก้ได้ด้วยการแก้ไขไฟล์ Windows 11 จากแหล่งที่อื่น (Flash Drive) และนั่นคือว่าติดตั้งจะสามารถทำได้ ความเท็จนี้มีผลเฉพาะสำหรับ macOS Catalina โมเดลเก่าของ Mac
ที่เกี่ยวข้อง Fix “This PC can’t run Windows 11” and Install
เนื้อหา
การติดตั้ง Windows 11 บน MacBook (Touch Bar)
นับถือทุกความยากลำบากที่กล่าวถึง คุณสามารถติดตั้ง Windows 11 บน MacBook Pro ที่มี Touch Bar โดยปฏิบัติตามขั้นตอนด้านล่าง ควรทราบว่าบทแนะนำนี้เขียนขึ้นสำหรับ macOS Monterey มีโอกาสที่ในอนาคต Apple อาจจะเปลี่ยนบางอย่างใน Boot Camp Assistant เพื่อทำให้กระบวนการนี้ง่ายขึ้นและการติดตั้ง Windows 11 จะง่ายขึ้นมากขึ้น ดังนั้นควรใช้บทแนะนำนี้เฉพาะเมื่อวิธีการติดตั้งมาตรฐานไม่อนุญาตให้คุณติดตั้ง Windows 11
ที่เกี่ยวข้อง วิธีการ Install Windows 11 on Apple ซิลิคอนพร้อม VMware Fusion
1. ดาวน์โหลดอิมเมจ ISO ของระบบปฏิบัติการ Windows 10.
โดยพื้นฐานแล้วไม่มีความเป็นไปได้ในการติดตั้ง Windows 11 โดยตรงกับผู้ช่วย Boot Camp ตัวเลือกเดียวคือติดตั้งก่อน Windows 10 แล้วอัพเกรดเป็น Windows 11. (อย่างน้อยนั่นคือสิ่งที่ฉันทำหลังจากพยายามล้มเหลวหลายครั้ง)
ไปที่หน้าดาวน์โหลดอย่างเป็นทางการของ Windows 10 และดาวน์โหลดอิมเมจ ISO ของ Windows 10 บน 64 บิตต่อ Mac. ควรอยู่ในโฟลเดอร์ "ดาวน์โหลด"
Download Windows 10 ISO from Microsoft
2. ติดตั้ง Windows 10 บน Mac พร้อมด้วยผู้ช่วย Boot Camp
เปิดยูทิลิตี้ Boot Camp Assistant บน macOS และทำตามขั้นตอนการติดตั้งสำหรับ Windows 10โดยใช้อิมเมจ ISO ที่ดาวน์โหลดมาในขั้นตอนที่ 1 จัดสรรพื้นที่ประมาณ 90 GB สำหรับระบบปฏิบัติการ Windows 10 อย่างไรก็ตาม เวอร์ชัน 64 บิตต้องการพื้นที่อย่างน้อย 20 GB ในการติดตั้ง Windows 11 บน Macหนังสือต้องมีอย่างน้อย 64 GB
เป็นไปได้มากว่าอยู่ในขั้นตอนการติดตั้ง Windows 10 คุณจะไม่มีไดรเวอร์ Wi-Fi เพื่อเชื่อมต่ออินเทอร์เน็ต (และฉันไม่คิดว่าคุณจะมีอะแดปเตอร์อีเธอร์เน็ต USB-C อยู่ในมือเช่นกัน) เสร็จสิ้นกระบวนการติดตั้ง Windows 10 บน Macและหลังจากบูตระบบแล้ว ให้เปิดยูทิลิตี้ Boot Camp Windows 10 (สำหรับฉัน มันเปิดตัวโดยอัตโนมัติ) และรอให้ติดตั้งไดรเวอร์ที่จำเป็นทั้งหมด รวมถึง Wi-Fi ด้วย ขั้วต่อ Windows 10 ผ่านระบบไร้สายไปยังอินเทอร์เน็ตและเรียกใช้ Windows Updates.
3. ดาวน์โหลดอิมเมจ ISO Windows 11 บน 64 บิต
ไปที่หน้าดาวน์โหลดอย่างเป็นทางการของ Windows 11 และดาวน์โหลดอิมเมจ ISO ควรดาวน์โหลดลงใน USB Stick เพื่อไม่ให้กินพื้นที่บนพาร์ติชัน Windows 10.
4. ดาวน์โหลดยูทิลิตี้ Windows11 อัปเกรด
Windows11Upgrade เป็นยูทิลิตี้ฟรีที่ไม่มีโฆษณาและเรื่องไร้สาระอื่นๆ ซึ่งช่วยให้เราข้ามข้อกำหนดระบบของ Microsoft ในการติดตั้ง Windows 11. ดาวน์โหลด Windows11 อัปเกรดผ่าน GitHub
Download Windows11Upgrade via GitHub.
5. ติดตั้ง Windows 11 ด้วย Windows11Upgrade
ในขั้นตอนนี้ คุณจะเริ่มต้นการติดตั้ง Windows 11 บน Macหนังสือ. ม้วน Windows11อัพเกรดบน Windows 10 และเลือกอิมเมจ ISO Windows 11 ดาวน์โหลดในจุดที่ 3 กระบวนการติดตั้งอาจใช้เวลาสักครู่ แต่ในตอนท้ายคุณจะมี Windows 11 บน MacBook Pro.
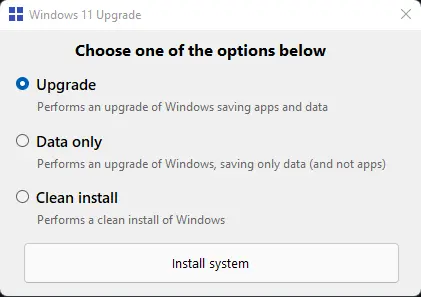
ฉันติดตั้งโดยใช้ตัวเลือก "อัปเกรด" เพื่อความปลอดภัยยิ่งขึ้นเมื่อพิจารณาว่ายูทิลิตี้นี้ไม่ได้ออกแบบมาเพื่อติดตั้ง Windows 11 บน Mac. “สะอาด. install” ฉันไม่แนะนำเลย คุณอาจสูญเสียไดรเวอร์ที่ติดตั้งกับ Boot Camp และแอพพลิเคชั่นอื่น ๆ Apple ติดตั้งเพื่อการทำงานที่เหมาะสม Windows.

Windows 11 บน MacBook Pro - ความประทับใจแรก
ที่เกี่ยวข้อง คุณจะเชื่อมต่อ Magic Mouse ได้อย่างไร (Apple) ไปยังคอมพิวเตอร์หรือแล็ปท็อปที่มีระบบปฏิบัติการ Windows.
ระบบปฏิบัติการทำงานเร็วมากและในการทดสอบหลายชั่วโมงฉันไม่พบข้อผิดพลาดใดๆ Touch Bar ใช้งานได้กับปุ่มพิเศษ "F" ร่วมกับ "Fn" และสำหรับส่วนควบคุมความสว่างของจอแสดงผล แป้นพิมพ์ และส่วนควบคุมสื่อ ไดรเวอร์การ์ดแสดงผล AMD Radeon Pro Macหนังสือได้รับการติดตั้งพร้อมกับซอฟต์แวร์การสอบเทียบและการปรับแต่ง Magic Mouse 2 เชื่อมต่อโดยอัตโนมัติ ไม่จำเป็นต้องเชื่อมต่อด้วยตนเอง ต้องมีการตั้งค่าแบบกำหนดเองสำหรับการเลื่อน
ฉันพยายามติดตั้งโดยใช้เครื่องหมายจุลภาคด้วยเครื่องหมายจุลภาค punto por punto ตามที่ระบุ แต่ไม่ได้ผล Aparece un mensaje, tras un rato, diciendo (windows 11) que "esta con dificultamente en comprador la compatibilidad delequipo". Justo lo que no tiene que decir, ya que al app windows 11- อัพเกรด es ดูเหมือนจะป้องกัน pass eso