ไม่แนะนำเลยที่จะปล่อยให้คอมพิวเตอร์ของคุณไม่มีการป้องกันการโจมตีทางไซเบอร์ แต่อาจมีบางสถานการณ์ที่คุณจำเป็นต้องรู้ วิธีปิดการใช้งานโปรแกรมป้องกันไวรัสและไฟร์วอลล์ใน Windows 11. Windows Security.
เมื่อคุณอยู่ในสถานการณ์ที่แอปพลิเคชันที่เชื่อถือได้แสดงข้อผิดพลาดที่น่าสงสัยหรือมีบางอย่างทำงานไม่ถูกต้องบนพีซีของคุณ เป็นไปได้ว่าโปรแกรมป้องกันไวรัสหรือไฟร์วอลล์อาจถูกตำหนิได้เช่นกัน การตรวจสอบที่ง่ายที่สุดทำได้โดยการหยุดชั่วคราวก Windows Securityเพื่อระบุว่าระบบป้องกัน ป้องกันมัลแว เป็นสาเหตุของข้อผิดพลาดหรือปัญหาการทำงานของบางแอปพลิเคชัน
In Windows 10 si Windows 11ทั้งโปรแกรมป้องกันไวรัสและไฟร์วอลล์เป็นส่วนหนึ่งของ Windows Security.
เนื้อหา
คุณจะปิดการใช้งานโปรแกรมป้องกันไวรัสและไฟร์วอลล์ได้อย่างไร Windows 11? Windows Security
หากต้องการปิดใช้งานส่วนประกอบป้องกันไวรัสและไฟร์วอลล์ ส่วนหนึ่งของระบบป้องกัน Windows Securityคุณต้องทำตามคำแนะนำด้านล่างทีละขั้นตอน:
1. ในแถบค้นหาในแถบงาน พิมพ์ "Windows Security” และเปิดแผงควบคุมของโมดูลความปลอดภัยที่เปิดอยู่ Windows 11 si Windows 10.
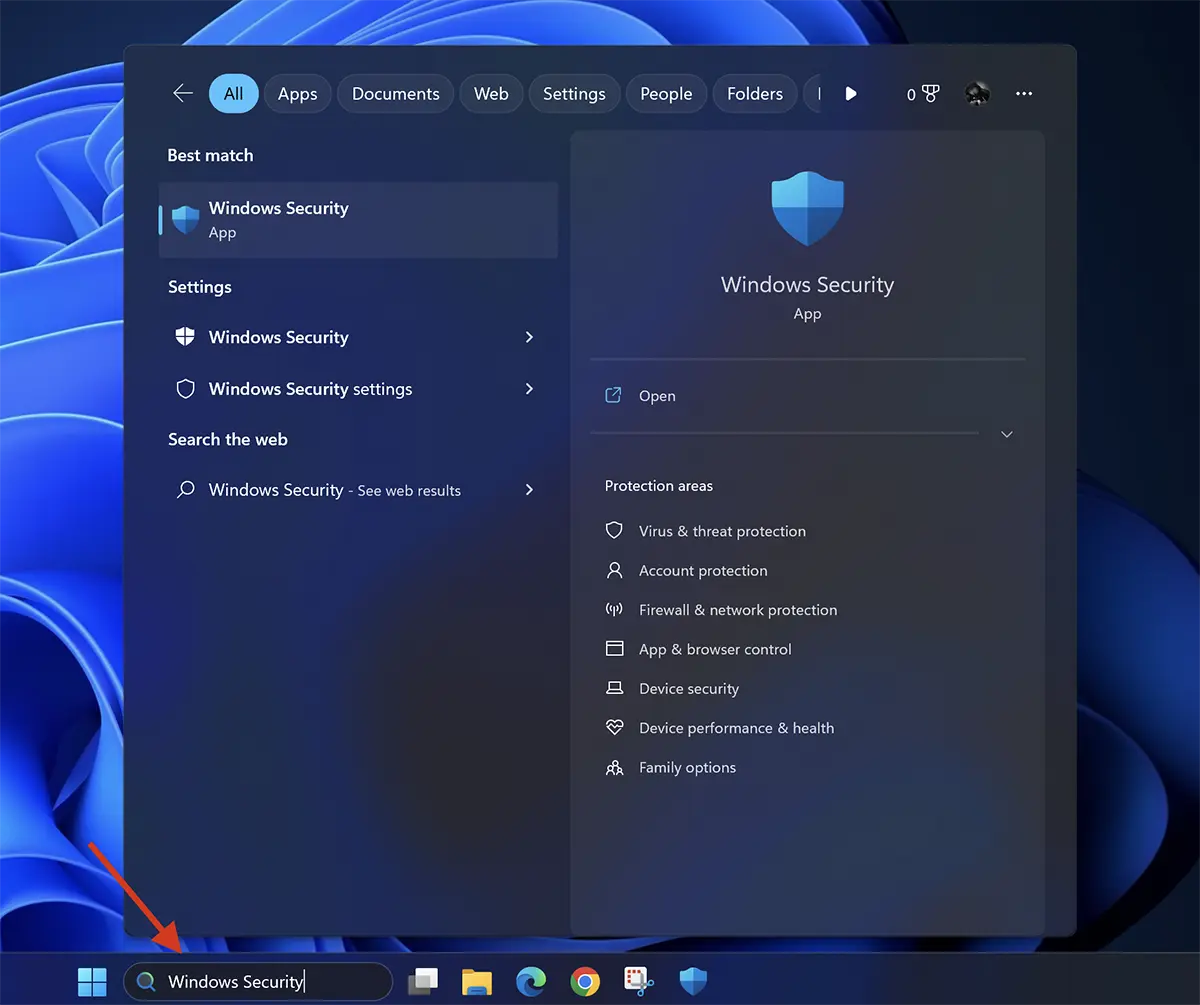
2. ดินแดง Windows ความปลอดภัย ฟังก์ชันการป้องกันจะต้องถูกปิดใช้งาน Virus & threat protection si Firewall & network protection.
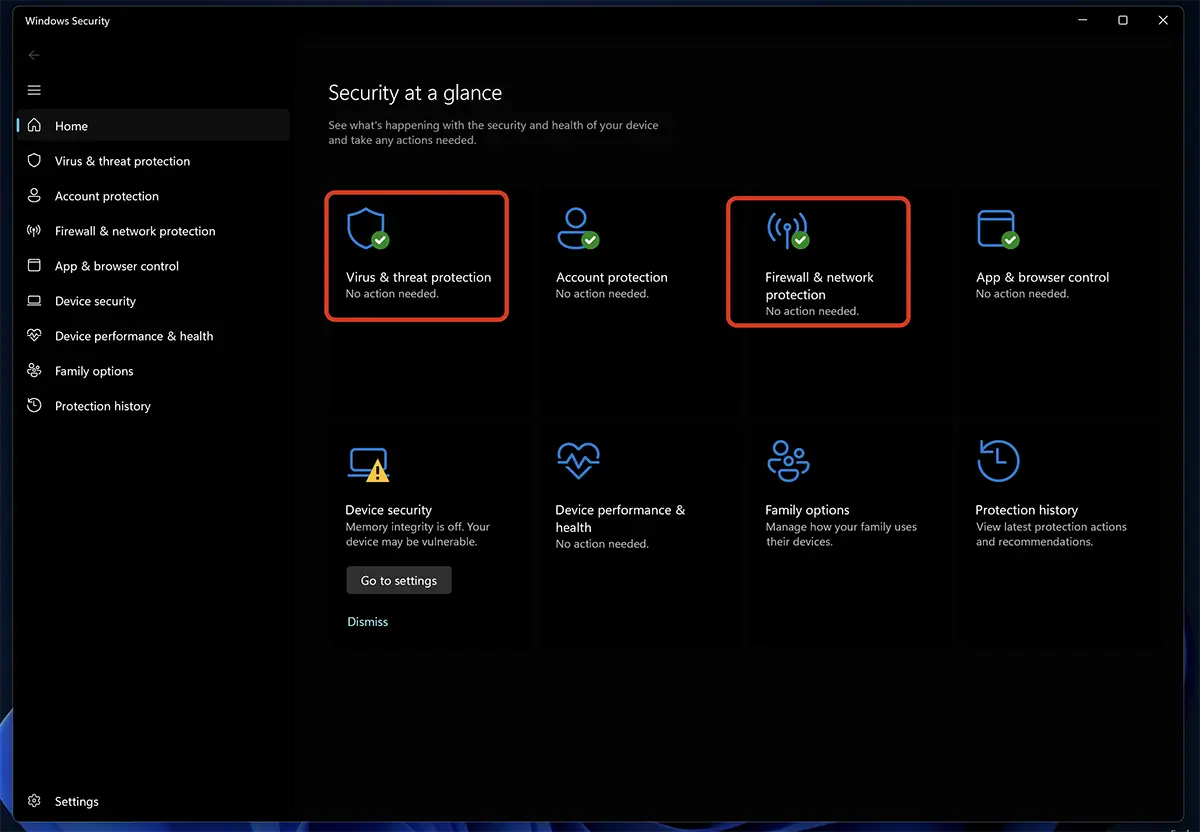
ถัดไป จากที่นี่ คุณสามารถปิดใช้งานระบบป้องกันทั้งสองได้ Windows 11.
การปิดใช้งานโปรแกรมป้องกันไวรัสและการป้องกันภัยคุกคามทางไซเบอร์
หากต้องการปิดใช้งานโปรแกรมป้องกันไวรัส Windows 11, เข้าไป “Virus & threat protection”จากนั้นคลิกที่ “Manage Settings” จาก “Virus & threat protection settings”.
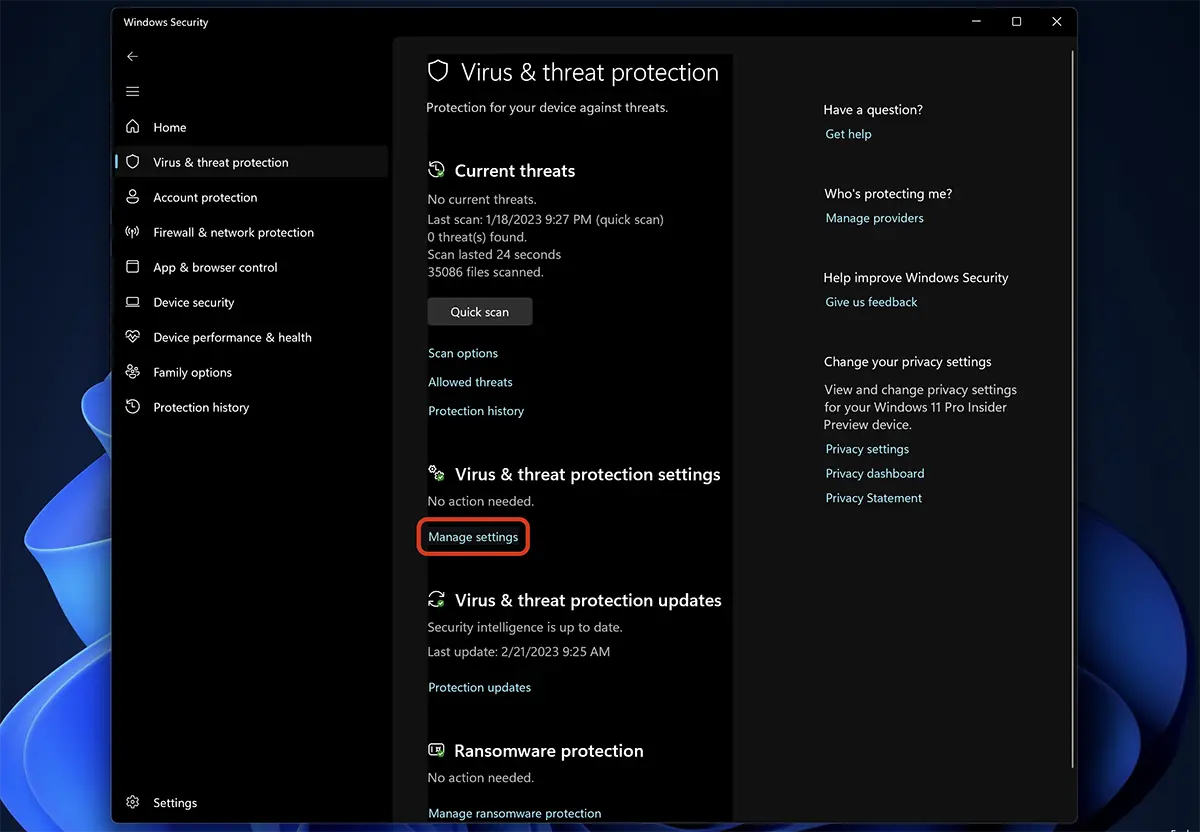
In “Virus & threat protection settings” ล้วนเป็นตัวเลือกในการป้องกันแอปพลิเคชันมัลแวร์ แต่ตัวเลือกที่ให้การป้องกันคือ “Real-time protection”. ตัวเลือกนี้ทำการสแกนตามเวลาจริงของไฟล์ใหม่ที่นำเข้าไปยังพื้นที่จัดเก็บของระบบ และตรวจสอบแอปพลิเคชันที่ติดตั้งไว้
สลับปุ่มและปิดใช้งาน Real-time protection.
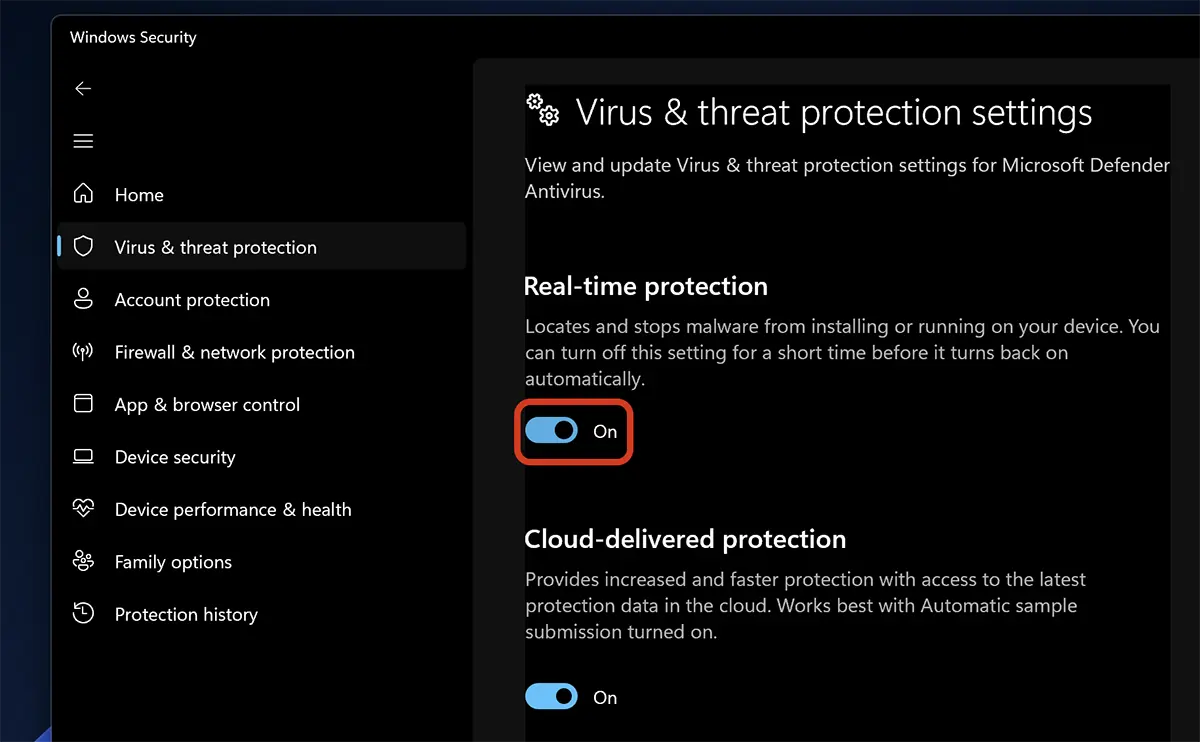
คลิก "ใช่" ในกล่องโต้ตอบ User Access Control.
ในขณะนี้ การป้องกันไวรัสแบบเรียลไทม์ถูกปิดใช้งาน Windows 11.
โปรดจำไว้ว่าตลอดเวลานี้คอมพิวเตอร์ของคุณมีความเสี่ยงโดยไม่มีแอปพลิเคชันมัลแวร์ ไฟล์ไวรัสที่ได้รับทางอีเมล คัดลอกจากสื่อบันทึกข้อมูลภายนอก หรือดาวน์โหลดจากอินเทอร์เน็ตจะไม่ถูกระบุและบล็อกอีกต่อไป Windows Security.
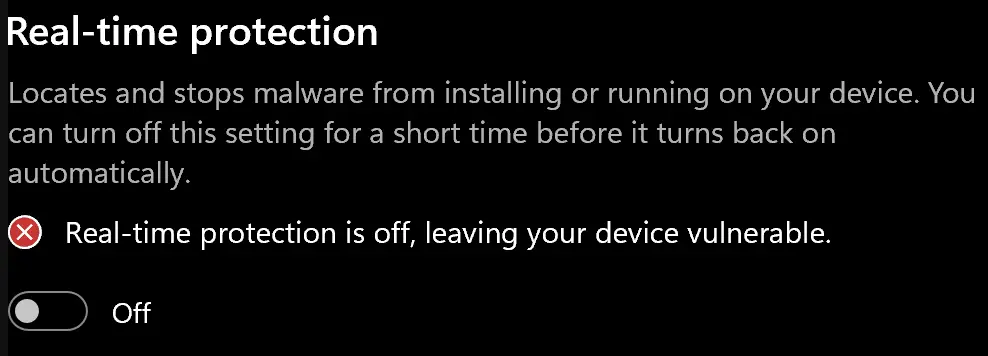
วิธีปิดการใช้งานไฟร์วอลล์ Microsoft Defender บน Windows 11
หากต้องการปิดใช้งาน Microsoft Defender Firewall ให้ไปที่ Windows Security ไปที่ "การป้องกันไฟร์วอลล์และเครือข่าย" และปิดใช้งานส่วนประกอบที่คุณสนใจเพื่อไม่ให้บล็อกการเชื่อมต่อแอปพลิเคชันอีกต่อไป หากเป็นแอปพลิเคชันที่ต้องการการเชื่อมต่อในเครือข่ายท้องถิ่น LAN ก็เพียงพอแล้วที่จะปิดการใช้งาน Private Network.
หากคุณอยู่กับแล็ปท็อปในตำแหน่งที่คุณเชื่อมต่อกับเครือข่ายไร้สายสาธารณะที่ไม่ปลอดภัย แต่คุณยังคงต้องลบมาตรการป้องกันออก ให้ปิดใช้งาน Public Network
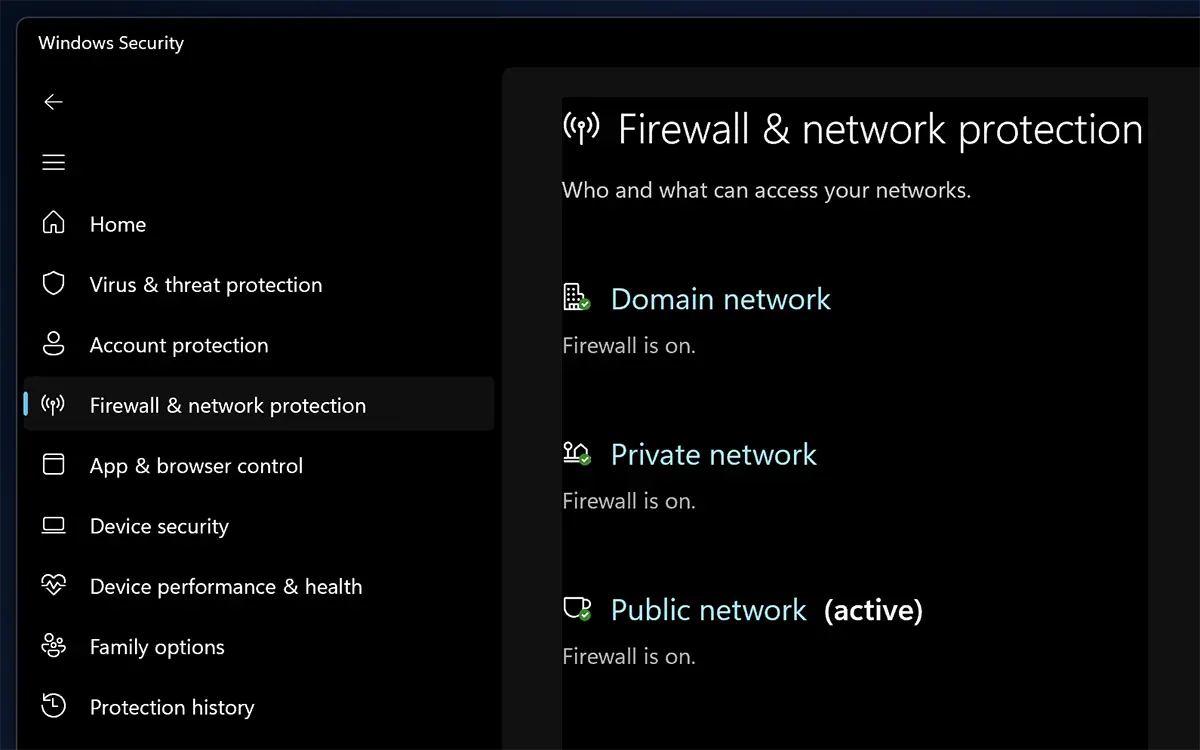
หลังจากที่คุณปิดใช้งานตัวเลือกในไฟร์วอลล์แล้ว คอมพิวเตอร์จะเสี่ยงต่อการโจมตีทางไซเบอร์ที่มาจากอินเทอร์เน็ตและเครือข่ายท้องถิ่น
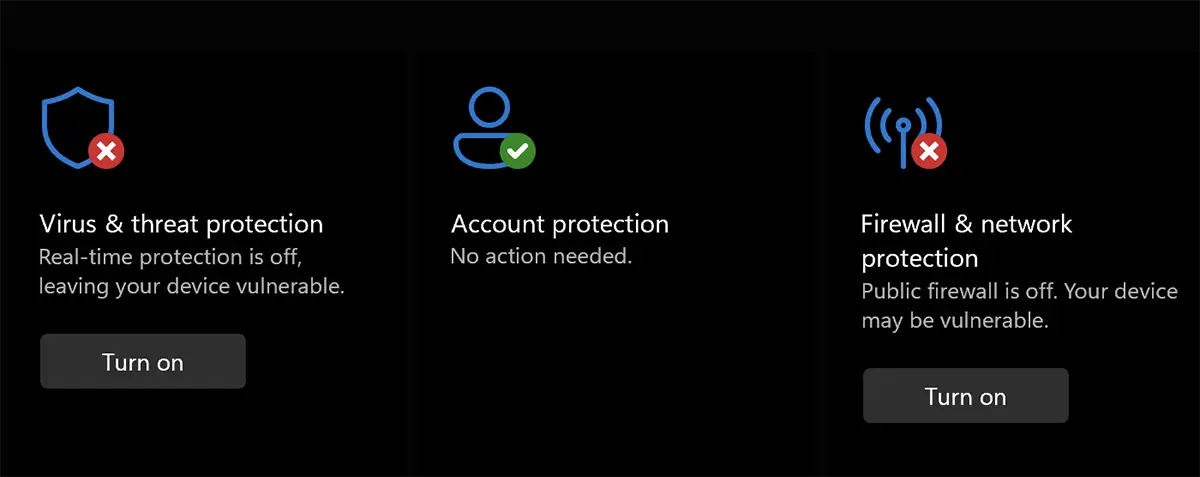
ปิดใช้งานบริการป้องกันไวรัส และ/หรือไฟร์วอลล์จะแนะนำในช่วงเวลาสั้นๆ เท่านั้น จนกว่าคุณจะแก้ปัญหาการโต้ตอบของบริการเหล่านี้กับแอปพลิเคชันอื่นๆ