อัพเดทใหม่ของ Windows 11 พวกเขานำมาซึ่งประสิทธิภาพที่ดีขึ้นและการจัดการฮาร์ดแวร์และทรัพยากรระบบที่ง่ายขึ้น ระบบใหม่ของ search PID, publisherผู้ใช้หรือกระบวนการและ App History จาก Task Managerช่วยให้คุณเห็นแอปพลิเคชันที่ใช้ทรัพยากรจำนวนมาก CPU และแบนด์วิธอินเทอร์เน็ต
In App History คุณสามารถดูด้านบนของแอปพลิเคชันที่ได้อัปโหลด ดาวน์โหลด หรือ แอปพลิเคชันที่ใช้จำนวน MB มากที่สุดในการเชื่อมต่ออินเทอร์เน็ตบนมือถือ.
วิธีดูแอปพลิเคชันที่ใช้ทรัพยากรจำนวนมาก CPU บน Windows 11
เป็นเรื่องเกี่ยวกับประวัติการใช้ทรัพยากร CPU และอินเทอร์เน็ตโดยแอปพลิเคชันและกระบวนการที่ทำงานทั้งที่เปิดใช้งานโดยผู้ใช้และในพื้นหลัง ประวัตินี้อยู่ใน Task Manager → App History.
1. คลิกขวาบนแถบงาน (Taskbar) จากนั้นคลิกที่ Task Manager.
2. ทางด้านซ้ายให้คลิกที่ App History.
ตามค่าเริ่มต้น ต่อไปนี้จะแสดงแอปพลิเคชันที่ติดตั้งจาก App Store และกระบวนการของแอปพลิเคชันที่มาพร้อมกัน Windows 11แต่จากการตั้งค่า ที่ Task Manager คุณสามารถเลือกที่จะเก็บประวัติของกระบวนการทั้งหมด
สำหรับประวัติการใช้งานทั้งหมดที่เคยใช้งาน Windows 11, คลิกที่ Settings ที่ด้านซ้ายล่าง
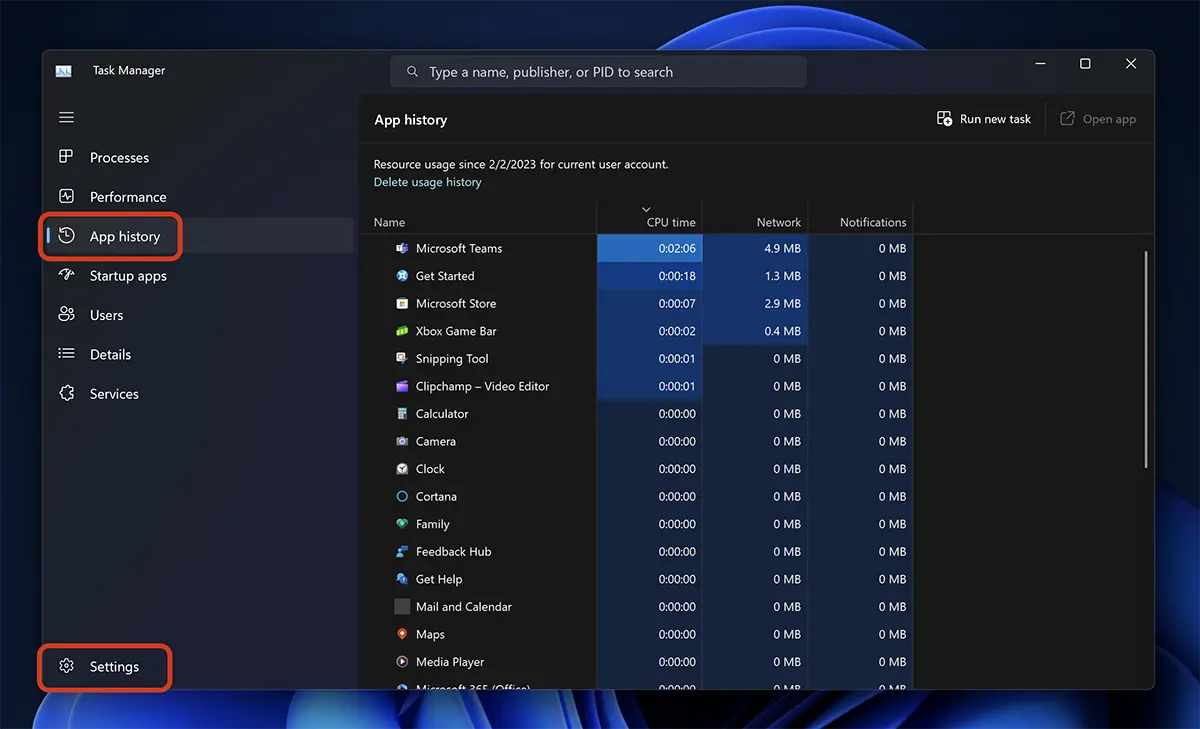
3. ในการตั้งค่าตัวจัดการงาน ให้เลือก “Show history for all processes“.
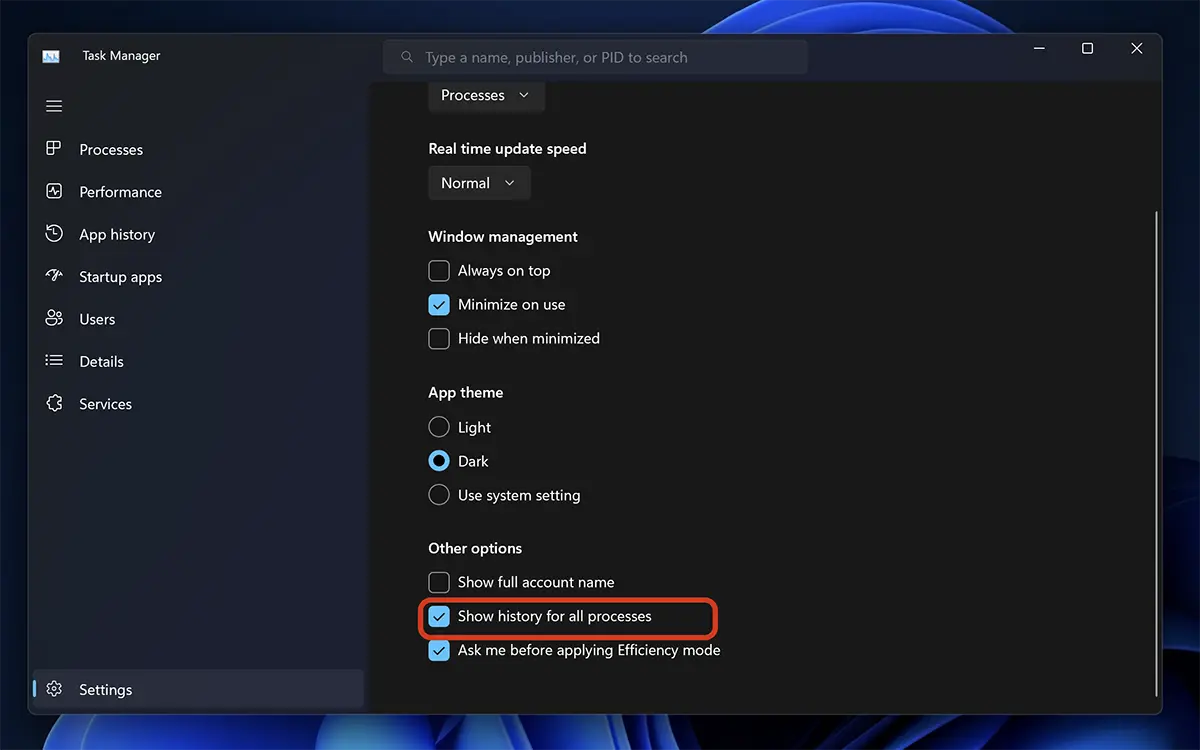
หลังจากขั้นตอนนี้ คุณจะกลับไปที่ประวัติแอปและคุณจะเห็นรายการของกระบวนการทั้งหมดที่รันและกำลังทำงานอยู่ Windows.
หากต้องการดูสถิติสำหรับ "ดาวน์โหลด" หรือ "อัปโหลด" ให้คลิกขวาที่คอลัมน์แล้วเลือกตัวเลือก
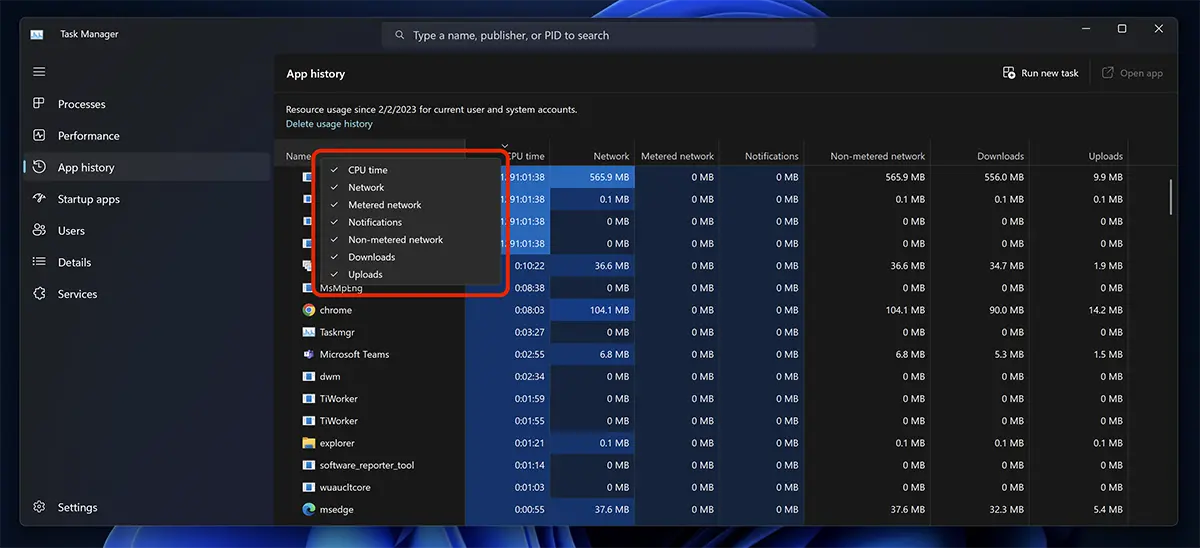
ด้วยวิธีนี้ คุณจะเห็นกระบวนการและแอปพลิเคชันที่ใช้ทรัพยากรมากที่สุด CPU และเปิดอินเทอร์เน็ต Windows 11.