สำหรับผู้ใช้มือใหม่ผู้ที่ไม่มีความรู้เกี่ยวกับ ระบบปฏิบัติการทำงานอย่างไร Windowsเราพูดสั้น ๆ ว่า ไดรเวอร์คือไฟล์ที่เชื่อมต่อส่วนประกอบฮาร์ดแวร์ (เมาส์, จอภาพ, คีย์บอร์ด, DVD, เสียง, วิดีโอ, ฯลฯ ) และระบบปฏิบัติการ Windows ไมโครซอฟท์ หากไม่มีไดรเวอร์เหล่านี้ระบบปฏิบัติการจึงไม่สามารถทำงานได้ เราจะไม่มีภาพเสียงเราไม่สามารถเชื่อมต่ออุปกรณ์ต่อพ่วงภายนอกหรือภายใน แทบทุกอย่างบนเมนบอร์ดของพีซีหรือแล็ปท็อปจำเป็นต้องใช้ไดรเวอร์เพื่อให้ทำงานได้กับระบบปฏิบัติการ
ไดรเวอร์ส่วนใหญ่มีให้ที่ ดาวน์โหลด บนเว็บไซต์ของผู้ผลิตส่วนประกอบและระบบ โดยปกติถ้า บริษัท X ผลิต การ์ดจอมันจะต้องให้ไดรเวอร์สำหรับระบบปฏิบัติการที่ใช้ในตลาด ที่นี่ยังสมมติว่ามีการอัพเดทไดรเวอร์สำหรับการปรับปรุงประสิทธิภาพและคุณสมบัติใหม่เป็นประจำ
โดยสรุปแล้วหากไม่มีไดรเวอร์ไม่มีการเชื่อมต่อระหว่างระบบปฏิบัติการและส่วนประกอบฮาร์ดแวร์ของพีซี
มีสถานการณ์ที่ผู้ใช้อาจไม่ทราบว่ามีไดรเวอร์หายไปจากพีซีจนกว่าเขาจะต้องใช้ส่วนประกอบฮาร์ดแวร์ที่เกี่ยวข้อง ตัวอย่างเช่นหากคุณมีแล็ปท็อปที่คุณใช้สายเคเบิลเครือข่ายโดยตรงสำหรับการเชื่อมต่ออินเทอร์เน็ต คุณอาจไม่ทราบว่าไดรเวอร์ WiFi ขาดหายไป คุณจะสังเกตเห็นว่าไม่มีเมื่อคุณต้องการเชื่อมต่อกับเครือข่ายไร้สาย นี่คือเหตุผลว่าทำไมจึงเป็นสิ่งที่ดีเพื่อให้แน่ใจว่าเรามีไดรเวอร์ที่ติดตั้งสำหรับส่วนประกอบฮาร์ดแวร์ทั้งหมด
วิธีการตรวจสอบว่าเรามีไดรเวอร์ที่ขาดหายไปสิ่งที่ต้องติดตั้ง Windows 10 หรือ Windows 7
เราไปกันต่อ Desktop (พื้นที่ทำงาน) หรือในหน้าต่าง Windowsโดยเราสามารถคลิกขวาที่ “This PC". คลิกขวาและคลิกที่ตัวเลือก "จัดการ"
คลิกที่ "จัดการอุปกรณ์” จากแถบด้านซ้ายภายใต้“ การจัดการคอมพิวเตอร์” รายการส่วนประกอบฮาร์ดแวร์ทั้งหมดของพีซีจะเปิดขึ้น ทั้งหมดนี้ต้องการไดรเวอร์เพื่อให้ทุกอย่างทำงานได้อย่างถูกต้อง
ในภาพด้านบนส่วนประกอบทั้งหมดมี ติดตั้งไดรเวอร์. หากคุณพบส่วนประกอบที่มีเครื่องหมายอัศเจรีย์สีเหลือง แสดงว่าส่วนประกอบนั้นต้องมีการติดตั้งหรือ update คนขับ.
นอกจากนี้ยังมีสถานการณ์ต่างๆ ที่ดูเหมือนว่าไดรเวอร์ทั้งหมดจะได้รับการติดตั้งแล้ว แต่องค์ประกอบหนึ่งไม่ทำงานตามปกติ ในกรณีนี้ a update ไดรเวอร์หรือถอนการติดตั้ง a update. เคยมีกรณีที่ update คนขับทำให้ส่วนประกอบไม่ตอบสนอง แม้หลังจากไดรเวอร์ที่อัปเดตแล้ว ข้อผิดพลาด BSoD (หน้าจอสีน้ำเงิน) ก็ยังถูกรายงาน ในสถานการณ์สมมตินี้ ขอแนะนำให้ปิดใช้งาน updateไดรเวอร์สำหรับส่วนประกอบ
- วิธีที่เราปิดการใช้งาน updateคนขับรถใน Windows 10 - กวดวิชาที่สมบูรณ์.
- วิธีติดตั้งไดรเวอร์ด้วยตนเอง Windows 10โดยใช้ "Device Manager" - กวดวิชาที่สมบูรณ์.
- เราจะทำอย่างนั้นได้อย่างไร update ไดรเวอร์จาก "ตัวจัดการอุปกรณ์" - ในกรณีนี้จะไม่ได้รับใน Windows Updates - บทช่วยสอนที่สมบูรณ์ - วิธีที่ 1.
- วิธีค้นหาไดรเวอร์สำหรับอุปกรณ์ที่ไม่รู้จักใน Windows - กวดวิชาที่สมบูรณ์
เราขอแนะนำให้คุณไม่ใช้เว็บไซต์ที่น่าสงสัยสำหรับการดาวน์โหลดไดรเวอร์ ใช้เสมอ Windows Updateสำหรับการติดตั้งและอัปเดตไดรเวอร์หรือหน้าทางการของผู้ผลิตฮาร์ดแวร์ ส่วนใหญ่มีหน้าสนับสนุนซึ่งคุณสามารถดาวน์โหลดไดรเวอร์และอัปเดตได้
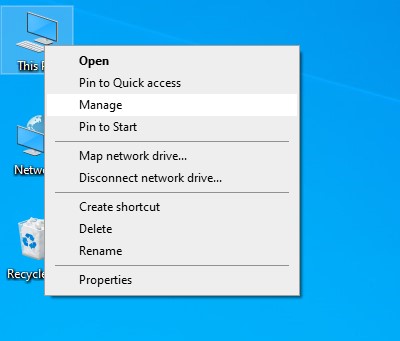
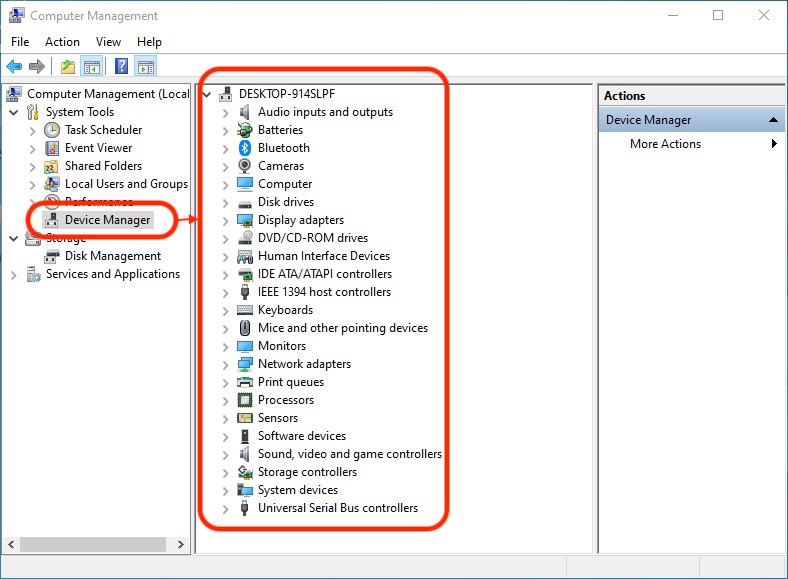
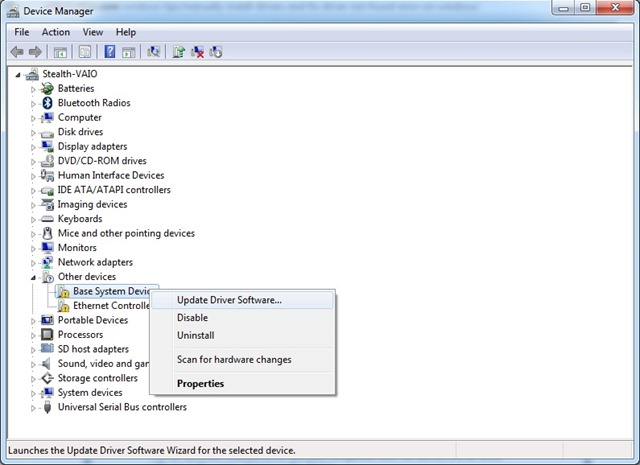
คะแนนผู้เข้าชม: ดาว 3
คะแนนผู้เข้าชม: ดาว 5
คะแนนผู้เข้าชม: ดาว 1
คะแนนผู้เข้าชม: ดาว 5
คะแนนผู้เข้าชม: ดาว 1
คะแนนผู้เข้าชม: ดาว 3
คะแนนผู้เข้าชม: ดาว 1
คะแนนผู้เข้าชม: ดาว 5