สิ่งที่เรากำลังพูดถึง Mac หรือ Windows PCการบริหาร พื้นที่เก็บข้อมูล มันเป็นงานที่สำคัญมาก โดยเฉพาะเมื่อเรามี SSD ด้วยพื้นที่เก็บข้อมูลที่ จำกัด มาก
ใน "This PC"เราสามารถดูได้อย่างง่ายดายว่ามีพื้นที่เก็บข้อมูลบนพาร์ติชันหรือไดรฟ์ภายนอก (อุปกรณ์และไดรฟ์) ว่างมากเพียงใด
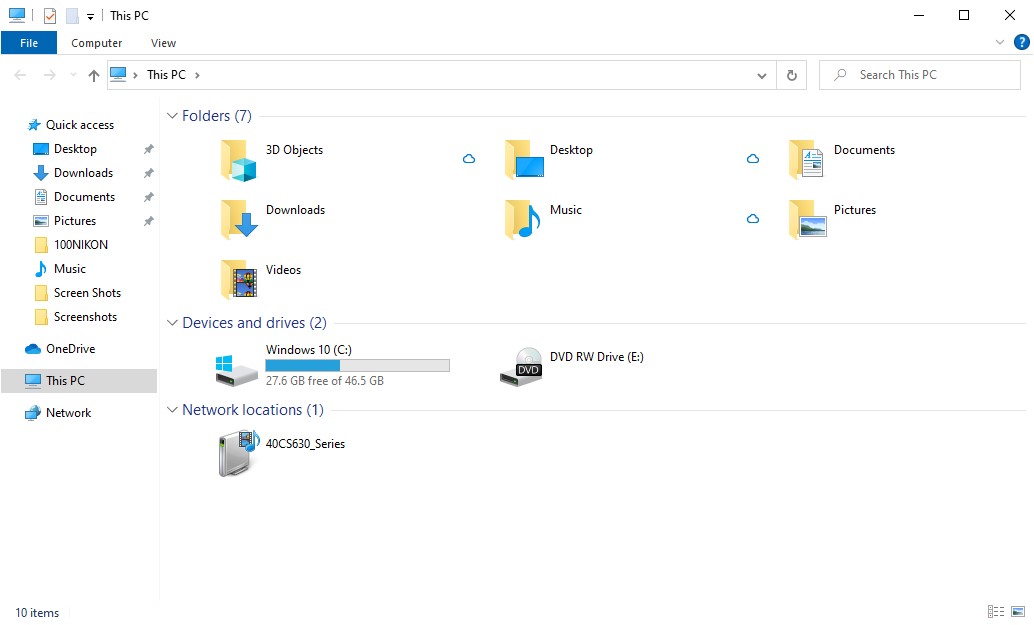
สิ่งต่าง ๆ เมื่อเรานำทางในโฟลเดอร์ เราไม่สามารถทราบได้ด้วยมุมมองง่ายๆ ว่าแต่ละโฟลเดอร์หรือไฟล์ใช้พื้นที่เท่าใด และแต่ละโฟลเดอร์หรือไฟล์มีพื้นที่ว่างมากที่สุดบนไฟล์ใด hard disk.
โชคดีที่ใน Windows 10 มีการแนะนำคุณสมบัติที่ช่วยให้เราเห็นประเภทของไฟล์ที่ใช้พื้นที่มากที่สุดบน disk.
เราจะดูได้อย่างไรว่าไฟล์และแอพพลิเคชั่นใดใช้พื้นที่เก็บข้อมูลมากที่สุด Windows 10
ก่อนอื่นคุณต้องมีเวอร์ชันล่าสุดของ Windows 10. ด้วย updateปัจจุบัน.
การตั้งค่าและรายงานที่เกี่ยวข้อง พื้นที่ช็อกบน disk มีอยู่ใน“Settings” →“System” →“พื้นที่จัดเก็บ"
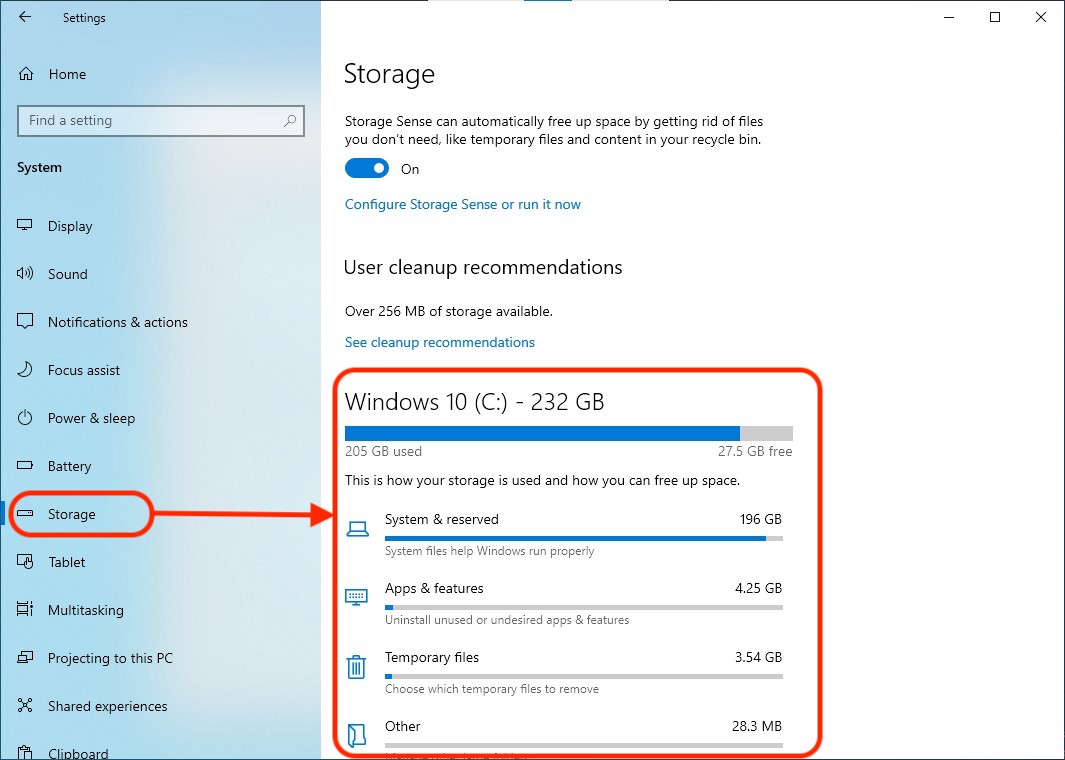
เพียงคลิกที่หมวดหมู่ที่ระบุในรายงานนี้เราสามารถค้นหาและดูได้ ไฟล์และแอพพลิเคชั่นที่ใช้พื้นที่เก็บข้อมูลมากที่สุด. ไฟล์วิดีโอ, รูปภาพ, เอกสาร, แอพพลิเคชั่นที่ติดตั้ง, ดาวน์โหลด, ไฟล์เก็บถาวร ฯลฯ
ในรายงานหมวดหมู่ (“แอปและใบแจ้งหนี้“ ในตัวอย่างของเรา) เรามีความเป็นไปได้ที่จะกรองผลลัพธ์ เราสามารถเลือกแสดงเฉพาะแอพพลิเคชั่นที่ดาวน์โหลดจาก Microsoft Storeดาวน์โหลดจากแหล่งใด ๆ หรือเพื่อแสดงรายการทั้งสองจาก Microsoft Store เช่นเดียวกับจากแหล่งภายนอกอื่น ๆ
นอกจากนี้คุณยังสามารถใส่ตัวกรองการเรียงลำดับตามปริมาณที่ใช้ (ตามขนาด) และตัวกรองบนไดรฟ์ / การปฏิบัติ
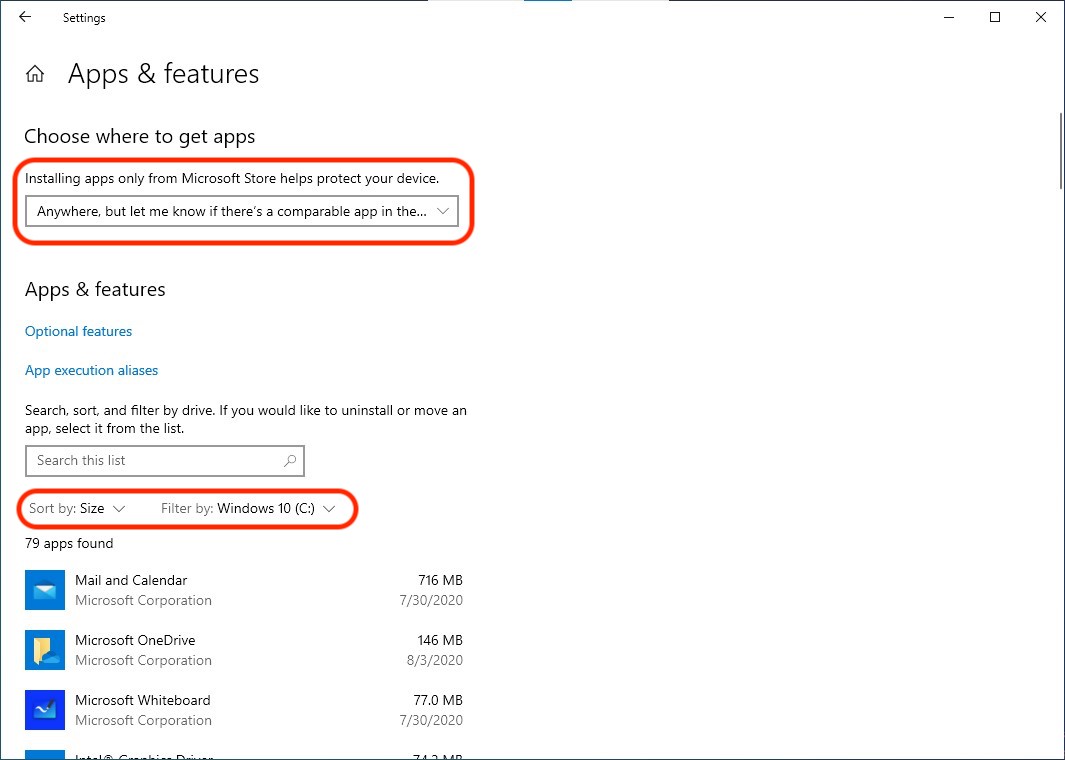
ด้วยความช่วยเหลือของคุณลักษณะนี้เราสามารถเข้าถึง รายงานการใช้พื้นที่เก็บข้อมูลเต็มรูปแบบ แต่ยังรวมถึงคุณสมบัติที่สำคัญอีกประการหนึ่งสำหรับการจัดการพื้นที่ที่ใช้ Storage Sense.
มันคืออะไร "Windows 10 Storage Sense"?
อย่างที่ฉันได้กล่าวไว้ในตอนต้นของบทความนี้การขาดพื้นที่เก็บข้อมูลเป็นปัญหาสำหรับผู้ใช้หลายคน ตั้งแต่ผู้ที่ใช้พีซีสำหรับเกมและภาพยนตร์ไปจนถึงธุรกิจ
"Storage Sense” เป็นคุณสมบัติที่แนะนำโดย ไมโครซอฟท์ ในเวอร์ชันล่าสุดของ Windows 10. คุณลักษณะนี้ช่วยให้ผู้ใช้สามารถตั้งค่าการล้างพื้นที่จัดเก็บอัตโนมัติโดยการลบไฟล์ที่ไม่จำเป็นออก Temporary files และไฟล์จากถังรีไซเคิล
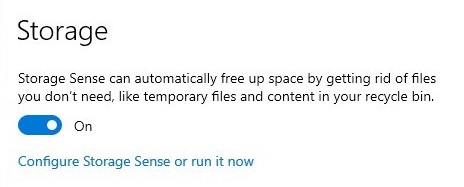
หากเราเปิดใช้งานคุณลักษณะนี้เป็นการดีที่จะทำสองสามอย่าง การตั้งค่าที่กำหนดเอง เบียร์“Storage Sense". คลิกที่ "กำหนดค่า Storage Sense หรือเรียกใช้ตอนนี้"เพื่อเข้าถึงการตั้งค่าทั้งหมด"Storage Sense"
เราเลือกได้ว่า“Storage Sense” เพื่อเรียกใช้วันละครั้งรายสัปดาห์รายเดือนหรือ เฉพาะเมื่อพื้นที่ว่างบน disk เล็ก. และจากที่นี่คุณสามารถตั้งเงื่อนไขตามระยะเวลาของไฟล์ชั่วคราว (Temporary Files) ไฟล์ที่ไม่ได้ใช้หรือดาวน์โหลดอยู่ในโฟลเดอร์ "ดาวน์โหลด"เป็น ถูกลบโดยอัตโนมัติ.
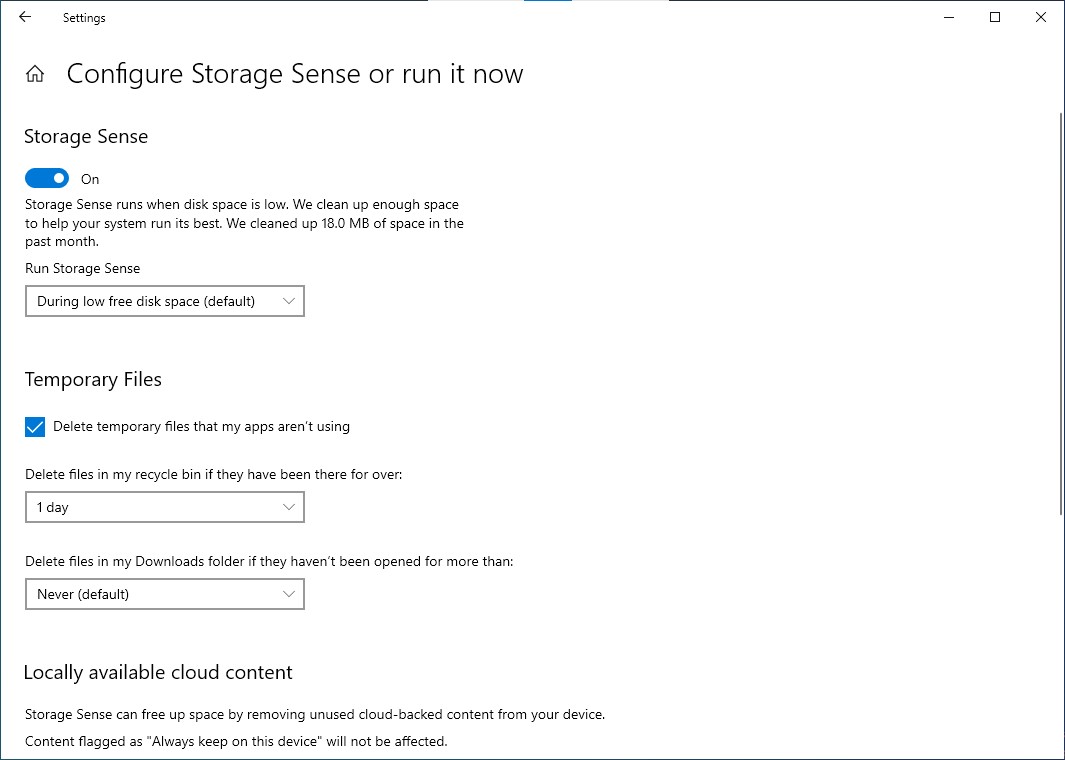
By default ถูกตั้งค่าให้ไม่ลบไฟล์ที่มีอยู่ใน "ดาวน์โหลด" เป็นการดีที่จะระมัดระวังตัวเลือกนี้เนื่องจากคุณอาจมีไฟล์สำคัญที่เปิดได้ไม่บ่อยนัก หากไม่สามารถเข้าถึงได้ภายในช่วงที่คุณตั้งไว้ "Storage Sense” จะถูกลบโดยอัตโนมัติจากทั้งโฟลเดอร์และถังรีไซเคิล
หากคุณกำลังใช้ วันไดรฟ์ คุณสามารถเลือกได้ว่าต้องการลบไฟล์ที่ไม่ได้ใช้ออกไปนานแค่ไหนจาก diskท้องถิ่น พวกเขาจะยังคงอยู่ใน OneDrive และสามารถดาวน์โหลดได้ด้วยการคลิกง่ายๆ