บางครั้งเราพบว่าตัวเองอยู่ในสถานการณ์ที่จะไม่สามารถที่จะเข้าถึงโดยเฉพาะอย่างยิ่ง ยาก -disk หรือ ไดรฟ์ USB. ในกรณีดังกล่าวเราสามารถหวังเดียวที่เราสามารถทำได้ แก้ไขข้อผิดพลาด ของมัน มิฉะนั้นวิธีเดียวที่จะกู้คืนอุปกรณ์ที่มีการแทนที่ การจัดรูปแบบ ของมัน
เมื่อ ยาก -disk (หรือ ไดรฟ์ USB) หยุดการตอบสนองหรือแสดงคำสั่งของผู้ใช้ ข้อผิดพลาดหนึ่งในความเป็นไปได้ การซ่อมแซม ประโยชน์ของมันคือการตรวจสอบ ตรวจสอบ Disk ( เครื่องมือระบบ ซึ่ง สแกน diskCPC ระบุข้อผิดพลาดใด ๆ และความพยายามที่จะแก้ปัญหาได้ถ้าเป็นไปได้) วิธีที่รวดเร็วในการเปิดตัว ตรวจสอบ Disk เพื่อตรวจสอบ a disk หรือพาร์ทิชั่นผ่าน Command Prompt.
เราจะตรวจสอบยาก-disk ด้วยเช็ค Disk ผ่านทาง Command Prompt?
- เปิด Command Prompt cu สิทธิพิเศษของ administrator (ผ่าน Start Menu, หน้าจอเริ่มต้น หรือ ชนะ X เมนู)
- พิมพ์คำสั่ง chkdsk / f X: (ในกรณีที่ X: เป็นจดหมายที่ได้รับมอบหมายอย่างหนัก-diskไฟล์ พาร์ติชั่น หรือไดรฟ์ USB ที่คุณต้องการเปิดใช้ Check Disk) แล้วปล่อยให้ Enter
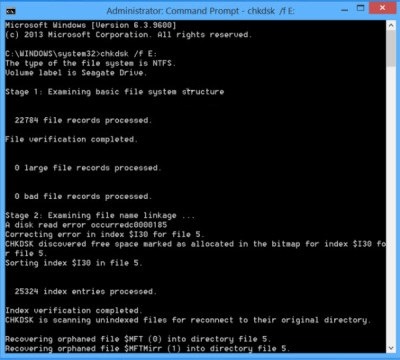
การตรวจสอบเช็ค Disk มันสามารถอยู่ได้ระหว่างสองสามนาทีถึงสองสามชั่วโมง ขึ้นอยู่กับขนาด diskacquis และ ปริมาณข้อมูล ตั้งอยู่บนมัน หากคุณโชคดีหลังจากเสร็จสิ้นกระบวนการตรวจสอบและซ่อมแซมของ Check Disk คุณจะสามารถเข้าถึงไดรฟ์ที่มีปัญหาได้อีกครั้ง มิฉะนั้นจะไม่มีทางเลือกอื่นนอกจากต้อง รูป ไดรฟ์ที่
เราจะฟอร์แมต hard-disk ตลอด Command Prompt?
- เปิด Command Prompt ที่มีสิทธิ์ administrator
- แล้วพิมพ์คำสั่ง รูปแบบ X: / FS: NTFS (ในกรณีที่ X: เป็นตัวอักษรที่กำหนดให้กับไดรฟ์ที่คุณต้องการจัดรูปแบบ) แล้วให้ Enter (คุณอาจจะขอให้ใส่ชื่อหรือเครื่องหมายอดีตไดรฟ์ที่. ซีเกท)
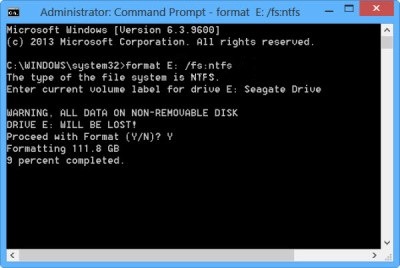
หากตรวจสอบและซ่อมแซมไดรฟ์ด้วย Check Disk ไม่มีผลกระทบ เรายังมีข่าวดี: การจัดรูปแบบใช้เวลาน้อยลง ความสำเร็จ!
STEALTH SETTINGS – วิธีการฟอร์แมตหรือรัน Check Disk บนไดรฟ์โดยใช้ Windows Command Prompt