ก่อนที่คุณจะเห็นวิธีการดาวน์เกรดไดรเวอร์ Windows 10สิ่งสำคัญมากคือต้องทราบว่าการอัปเดตเหล่านี้มีทั้งการปรับปรุงประสิทธิภาพและการแก้ไขความเข้ากันได้กับส่วนประกอบอื่นๆ ของระบบ นอกจากนี้ยังมีการอัปเดตไดรเวอร์บางอย่างสำหรับ Windows นำมาซึ่งการแก้ไขจุดอ่อนหรือปัญหาด้านความปลอดภัย
ทั้งไมโครซอฟต์และผู้ผลิตส่วนประกอบคอมพิวเตอร์พร้อมระบบปฏิบัติการ Windows, ปล่อย updateไดรเวอร์สำหรับ การ์ดแสดงผลในตัว (Intel) การ์ดแสดงผลเฉพาะ, การ์ดเสียง, เครือข่าย (LAN), เว็บแคม, เครื่องพิมพ์ หรือส่วนประกอบอื่นๆ
บางครั้งอาจเกิดขึ้นได้ว่าอาจมีไดรเวอร์เวอร์ชันใหม่กว่า ทำงานกับ ข้อบกพร่องเพื่อให้ข้อผิดพลาดหรือด้วย ประสิทธิภาพแย่ลง กว่าไดร์เวอร์เวอร์ชั่นเก่า ในสถานการณ์ส่วนใหญ่ ความผิดปกติ โปรแกรมควบคุมที่ปรับปรุงจะปรากฏขึ้นเพื่อ แล็ปท็อปและ calculatarele เก่าพร้อมระบบปฏิบัติการ Windows 10. ในสถานการณ์นี้ สิ่งที่แนะนำมากที่สุดคือดาวน์เกรดไดรเวอร์เป็นเวอร์ชันก่อนหน้า
สถาปัตยกรรมระบบปฏิบัติการ Windows 10 โดยส่วนใหญ่จะรองรับไดรเวอร์ดั้งเดิมสำหรับส่วนประกอบฮาร์ดแวร์ของคอมพิวเตอร์หรือแล็ปท็อป แม้ว่าจะมีอายุ 5-6 ปีก็ตาม แต่ถ้าผ่าน. Windows Update Center พบการอัปเดต ส่วนประกอบฮาร์ดแวร์เหล่านี้จะได้รับไดรเวอร์เวอร์ชันล่าสุด เวอร์ชันที่อาจทำงานได้ดีกว่าเวอร์ชันไดรเวอร์รุ่นเก่าหรือเวอร์ชันดั้งเดิม
ตัวอย่างที่เป็นรูปธรรมคือ updateไดรเวอร์สำหรับการ์ดแสดงผลในตัว (Intel HD Graphics) บนแล็ปท็อป Lenovo อายุ 5 XNUMX/XNUMX ปี พร้อมคนขับเดิม”Intel VGA Driver” – เวอร์ชันปี 2011 – ประสิทธิภาพกราฟิกในเกมและแอพพลิเคชั่นนั้นสูงกว่าไดรเวอร์ที่อัปเดตมาก ดังนั้น ในสถานการณ์สมมตินี้ เป็นการดีที่สุดที่จะดาวน์เกรดไดรเวอร์เป็นเวอร์ชันก่อนหน้าที่มีประสิทธิภาพและความเสถียรที่ดีกว่า
ปัญหาคือเมื่ออัปเดตแล้ว การติดตั้งไดรเวอร์เวอร์ชันเก่าใหม่ทับเวอร์ชันที่อัปเดตนั้นไม่ใช่วิธีแก้ปัญหาจนกว่าจะถึงเวอร์ชันถัดไป update หรือรีสตาร์ทระบบ Windows 10. หากต้องการเก็บไดรเวอร์เวอร์ชันเก่าไว้อย่างถาวรสำหรับส่วนประกอบฮาร์ดแวร์เฉพาะ เรามีตัวเลือกในการปิดใช้งานการอัปเดตและเปลี่ยนกลับเป็นเวอร์ชันก่อนหน้า
วิธีดาวน์เกรดไดรเวอร์ Windows 10.
ในการทดสอบเพื่อดาวน์เกรดไดรเวอร์ Windows 10คุณต้องทำตามขั้นตอนในบทช่วยสอนด้านล่าง:
- เปิด "Device Manager” (ตัวจัดการอุปกรณ์) คุณสามารถทำได้โดยคลิกขวาที่ “Start” และเลือก “Device Manager” จากเมนู
- ใน "Device Manager” ค้นหาอุปกรณ์ที่คุณต้องการดาวน์เกรดไดรเวอร์แล้วคลิกขวา
- เลือก "Properties" (คุณสมบัติ).
- ในหน้าต่างคุณสมบัติ ไปที่แท็บ “Driver” (ไดรเวอร์) และคลิกปุ่ม “Roll Back Driver” (ปิดการใช้งานไดรเวอร์ก่อนหน้า) หากมีตัวเลือกนี้ หากปุ่มถูกปิดใช้งานหรือไม่แสดง หมายความว่าไม่มีไดรเวอร์เวอร์ชันก่อนหน้าจัดเก็บไว้ในระบบ
- ทำตามคำแนะนำเพื่อยืนยันการดาวน์เกรดไดรเวอร์ กระบวนการนี้อาจจำเป็นต้องรีสตาร์ทระบบเพื่อให้การย้อนกลับเป็นเวอร์ชันไดรเวอร์ก่อนหน้าเสร็จสมบูรณ์
ในรายละเอียดเพิ่มเติม หากคุณไม่พอใจกับการอัปเดตไดรเวอร์ที่คุณได้รับสำหรับส่วนประกอบฮาร์ดแวร์ผ่านทาง Windows Update Centerคุณสามารถย้อนกลับไปยังเวอร์ชันก่อนหน้าและปิดการอัปเดตเป็นเวอร์ชันใหม่ได้
สมมติว่าเป็นไดรเวอร์การ์ดแสดงผลแบบรวมที่อัปเดต Intel HD Graphics.
ที่เกี่ยวข้อง
- เราจะดูได้อย่างไรว่าต้องติดตั้งไดรเวอร์ใดและไดรเวอร์ใดมีข้อผิดพลาด Windows 10 si Windows 7
- เป็นยังไงบ้าง update ให้กับผู้ขับขี่ใน Windows 11 – วิธีที่ง่ายที่สุด
- เราจะติดตั้งไดรเวอร์ด้วยตนเองได้อย่างไร Windows
ไปที่ตัวเลือก Computer Management > Device Managerโดยที่คุณระบุส่วนประกอบที่คุณต้องการดาวน์เกรดไดรเวอร์ ในกรณีของเรา Intel HD Graphics 3000.
เราเลือกส่วนประกอบแล้วคลิกขวาจากนั้นคลิก "Properties"
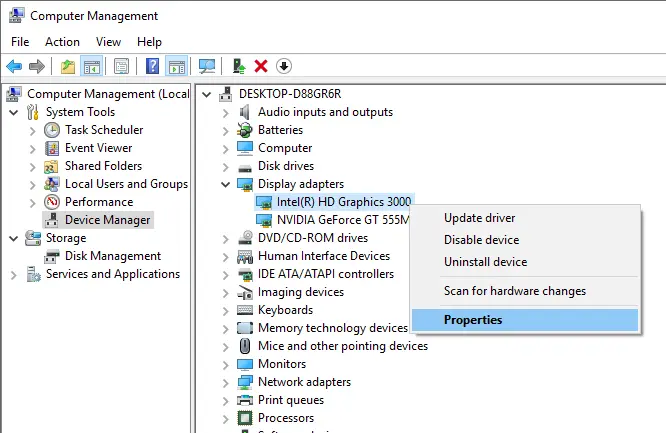
ในแผงที่มีรายละเอียดเกี่ยวกับ Intel HD Graphics 3000คลิกที่แท็บ "Driver"จากนั้นคลิกที่ปุ่ม"Roll Back Driver"
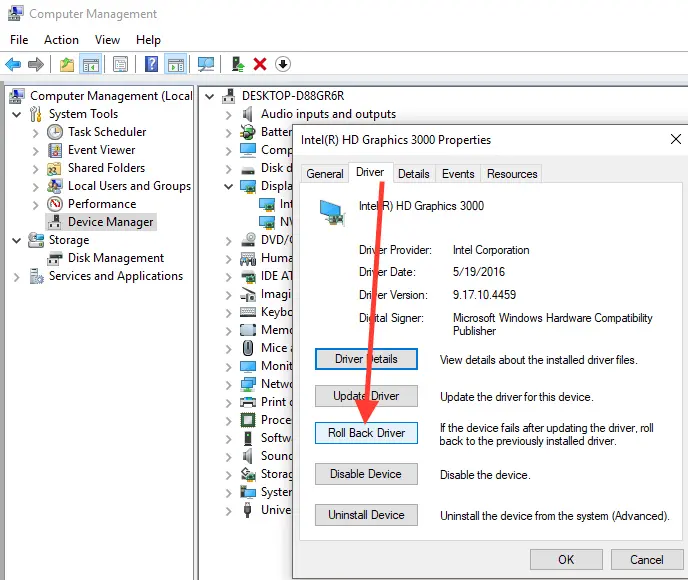
ตัวเลือกนี้จะถอนการติดตั้งไดรเวอร์ใหม่และติดตั้งไดรเวอร์เก่าโดยอัตโนมัติ
ตรวจสอบตัวเลือก “Previous version of the driver performed better"
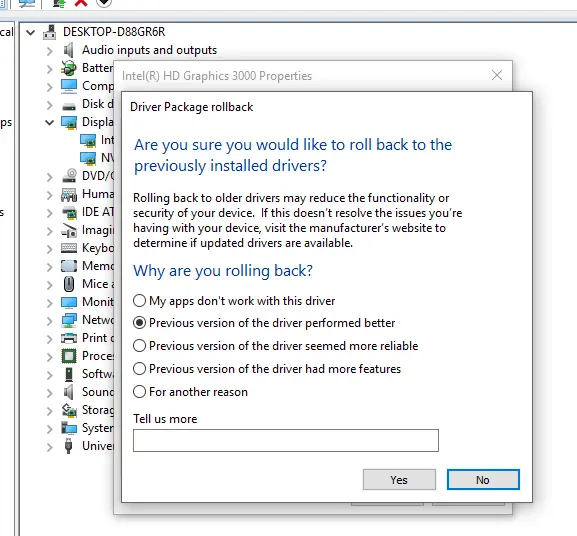
คลิกที่ "Yes” เพื่อเริ่มกระบวนการ “roll back". หลังจากเสร็จสิ้น รีสตาร์ทระบบปฏิบัติการ.
นี่คือวิธีการดาวน์เกรดไดรเวอร์ Windows 10.
ระบบปฏิบัติการ Windows 7 อนุญาตให้บล็อก a update จาก Windows Updates Center, อย่างไรก็ตาม Windows 10 มีระบบบังคับที่ดุดันกว่าเล็กน้อย updateไซต์
Windows 19? -
ฉันกำลังมีชีวิตอยู่ในอนาคต😊ขอบคุณ!
บทช่วยสอนที่มีประโยชน์มาก ขอบคุณมาก! ฉันประสบปัญหาหลังจากอัปเดตไดรเวอร์สำหรับเครื่องพิมพ์รุ่นเก่า
ทั้งหมดที่ดีที่สุด!