Microsoft Office Excel ถูกสร้างขึ้นเฉพาะสำหรับการดำเนินการคำนวณตัวเลข เพื่อแสดงโปรแกรมการคำนวณจะต้องเขียนสูตร สูตรที่เกิดขึ้นมักจะมาจากที่อยู่มือถือค่านิยมและดำเนินการทางคณิตศาสตร์ การคำนวณมีการปฏิบัติตามกฎของพีชคณิต: ความสำคัญของการดำเนินงานคูณและการหารวงเล็บ ฯลฯ
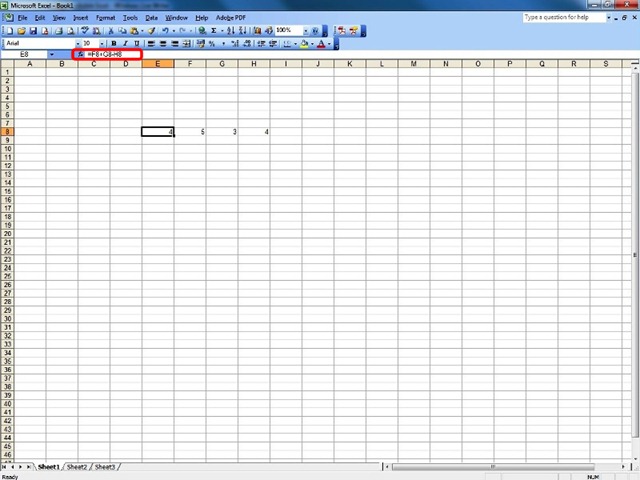
สูตรทั้งหมดจะถูกป้อนด้วยเครื่องหมายหน้า ถ้าคุณไม่ใช้เครื่องหมาย, Excel พิจารณาว่าเซลล์ที่ถูกแทรกข้อความ
ด้านล่างนี้เป็นผู้ประกอบการหลักที่ใช้ใน ดีกว่า
ดำเนินการทางคณิตศาสตร์
|
ผู้ประกอบการ |
ความมุ่งหมาย |
|
- |
ลดลง |
|
+ |
การชุมนุม |
|
* |
การผสมพันธุ์ |
|
/ |
ใช้งานร่วมกัน |
|
% |
เปอร์เซ็นต์ |
|
^ |
การร่วมด้วย |
ผู้ประกอบการสำหรับการเปรียบเทียบ
เพื่อเปรียบเทียบผลที่สามารถใช้สำหรับการดำเนินการเปรียบเทียบ:
|
ผู้ประกอบการ |
ความมุ่งหมาย |
|
= |
เท่ากัน |
|
< |
น้อยกว่า |
|
> |
สูงกว่า |
|
<= |
น้อยกว่าหรือเท่ากับ |
|
>= |
มากกว่าหรือเท่ากับ |
|
<> |
ต่าง |
ป้อนสูตรดำเนินการตามขั้นตอนดังต่อไปนี้
ฮิต เลือกเซลล์ที่คุณต้องปกป้องผลของสูตร;
ฮิต เขียนสูตรนำหน้าด้วย =.
ฮิต กด <Enter>
หลังจากกด <Enter> iการคำนวณผลในเซลล์ปรากฏขึ้นโดยอัตโนมัติ หากเซลล์ที่มีสูตรจะถูกเลือกอีกครั้งก็พบว่า:
•ในแถบสูตรจะแสดงสูตร
•ผลปรากฏขึ้นในเซลล์
ตัวอย่าง:
สเปรดชีตมีค่าดังต่อไปนี้
•ค่าฮิตเซลล์ A1;
•ค่า B1 ฮิตมือถือ
ถ้าเขียนสูตร C1 เซลล์ = A1 + B1 หลังจากกด <Enter> in เซลล์จะแสดงผลฮิต (= ฮิตฮิต +)
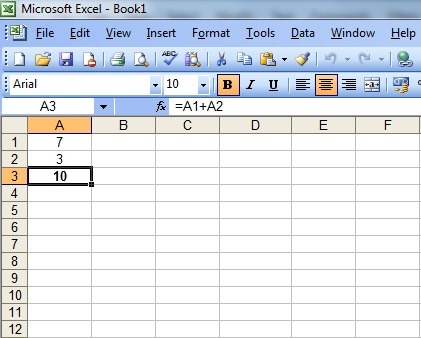
สามารถตั้งค่า Excel เพื่อให้สูตรแสดงในเซลล์ได้เช่นกัน สำหรับสิ่งนี้ จะต้องดำเนินการตามขั้นตอนต่อไปนี้:
ฮิต สมัครคำสั่ง เครื่องมือ Options.
ฮิต เลือกปุ่ม รายละเอียด.
ฮิต ใน หน้าต่าง Options ใช้คลิกในสนาม สูตร การทำเครื่องหมาย
ฮิต เลือกปุ่ม OK.
ดูสูตรในเซลล์สเปรดชีตจะต้องเฉพาะในกรณีที่สูตรได้ดูทั้งหมดในครั้งเดียว (สำหรับการพิมพ์หรือการแก้ไข)
เพื่อกลับไปยังสถานการณ์ที่ผลลัพธ์ของสูตรจะปรากฏในเซลล์ที่ใช้ขั้นตอนก่อนหน้านี้เพียง แต่จะแบ่งแยกสนาม สูตร
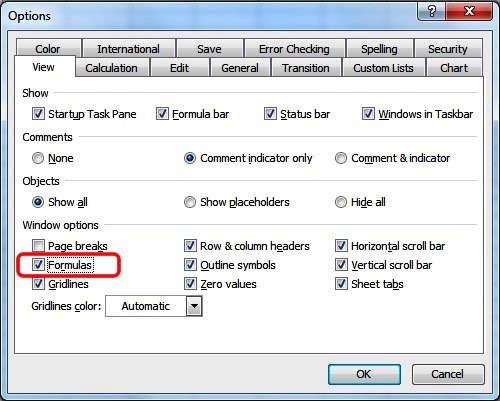
สูตรการคัดลอก
เมื่อคุณคัดลอกสูตรที่ได้รับการปรับให้เหมาะสมกับตำแหน่งของเซลล์ที่จะถูกคัดลอก
ตัวอย่างเช่นถ้าคุณคัดลอกสูตร = A1 + B1 เซลล์ C1 เซลล์ D1มันจะนำไปปรับใช้กับคอลัมน์ Dการกลาย = B1 + C1. เมื่อคัดลอกเซลล์ C2 มันจะกลายเป็น = A2 + B2.
ถ้าคุณคัดลอกสูตรในบรรทัดเดียวกันทุกเซลล์สูตรตัวชี้วัดเส้นยังคงไม่เปลี่ยนแปลง ตัวชี้วัดการเปลี่ยนแปลงคอลัมน์ ในคอลัมน์หนึ่งตัวบ่งชี้คอลัมน์ที่ถูกต้องเปลี่ยนด้วยตัวอักษรในสองคอลัมน์ที่มีตัวอักษรอื่น ๆ
ถ้าคุณคัดลอกสูตรในคอลัมน์เดียวกันโดยการคัดลอกตัวชี้วัดที่คอลัมน์ยังคงไม่เปลี่ยนแปลง แต่การเปลี่ยนแปลงตัวชี้วัดเส้น มีเส้นด้านล่างตัวชี้วัดเส้นฮิตเพิ่มขึ้นกว่าสองสายฮิต ฯลฯ
ตัวอย่าง:
แทรกสูตร A5 มือถือ = B2. Excel รู้ว่าในเซลล์ A5 มีการใช้เซลล์โดยพบสามแถวด้านบนและหนึ่งคอลัมน์ทางด้านขวา โดยคัดลอกสูตรมาจาก A5 in C8, ไมโครซอฟท์ Office Excel สายตัวชี้วัดการปรับปรุงและคอลัมน์เพื่อให้เซลล์ C8 จะได้รับการอ้างถึงเซลล์ที่พบทั้งสามแถวบนและอีกหนึ่งคอลัมน์ทางด้านขวา แต่จาก C8. ดังนั้นสูตรในเซลล์นี้จะเป็น = D5.
การคัดลอกสูตรในเซลล์ที่อยู่ติดกันด้านการจะดำเนินการตามขั้นตอนดังต่อไปนี้
ฮิต สมัครคลิกที่เซลล์ที่มีสูตรที่จะคัดลอก
ฮิต เลื่อนเคอร์เซอร์ไปที่มุมล่างขวาของเซลล์
ฮิต เมื่อเคอร์เซอร์เปลี่ยนรูปร่าง (มีเคอร์เซอร์ข้ามรูปเล็ก) กดปุ่มเมาส์ซ้ายและลากเคอร์เซอร์ไปที่เซลล์ที่จะคัดลอกสูตร
สูตรสามารถคัดลอกและเซลล์ที่ไม่ติดกันโดยใช้คำสั่ง คัดลอกและวาง:
ฮิต สมัครคลิกที่เซลล์ที่มีสูตร;
ฮิต สมัครคำสั่ง แก้ไขคัดลอก;
ฮิต สมัครคลิกที่เซลล์ในการที่จะกลับ;
สมัครคำสั่ง แก้ไขวาง