สำหรับผู้ใช้ทั้งหมด Windows, เว็บไซต์ค้นหา เป็น คุณลักษณะที่สำคัญใครช่วยประหยัดเวลามากเมื่อคุณต้องการที่จะแสวงหาบาง ไฟล์ เก็บไว้ ยาก -disk. ถ้า Windows 7 เว็บไซต์ค้นหาที่สามารถเข้าถึงได้อย่างรวดเร็ว Start Menuใน Windows 8 มันตั้งอยู่ใน เมนูเสน่ห์ หรือสามารถเข้าถึงได้โดยใช้คีย์ผสม Windows + Q. แต่มันจะทำงานได้เร็วขึ้นถ้าเราสามารถเข้าถึงคุณลักษณะ ค้นหา โดยตรงจาก เมนูบริบท (เมนูคลิกขวา) โดยไม่ต้องเปิดแถบ Charms หรือ Start Menu และที่สำคัญที่สุดคือโดยไม่ต้องออก ไดเรกทอรี / โฟลเดอร์ที่ใช้งาน.
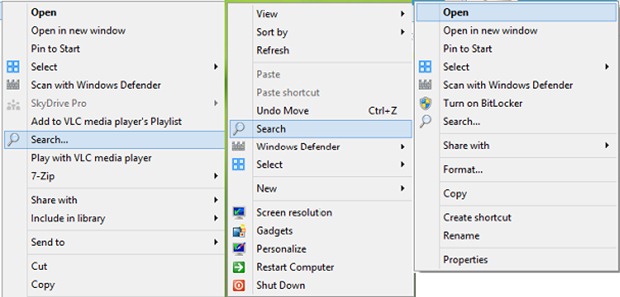
วิธีเพิ่มการค้นหาในเมนูตามบริบทใน Windows 7/Windows 8?
- เปิด โปรแกรม Registry Editor (ประเภท regedit in วิ่ง และให้ Enter) จากนั้นไปที่ HKEY_CLASSES_ROOT \ CABFolder เปลือก \ ที่สำคัญภายใต้การสร้างคีย์ย่อย ค้นหา
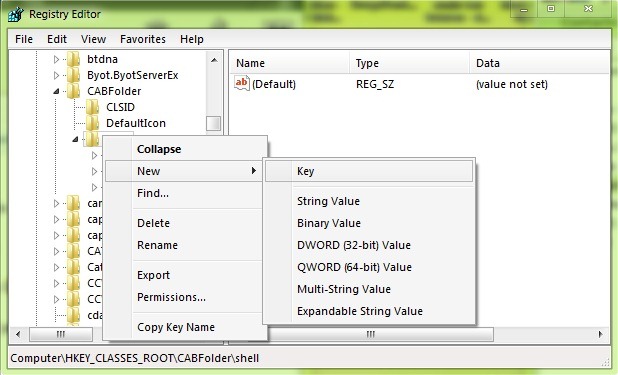
- ด้านล่าง ค้นหาในบานหน้าต่างด้านขวาให้สร้าง String เข้า ไอคอนซึ่งเราจะให้ค่า imageres.dll,-ฮิต
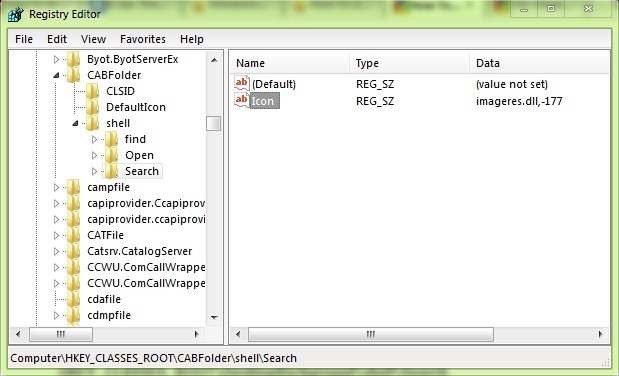
- ทำซ้ำขั้นตอนข้างต้น (การสร้างกุญแจ ค้นหา และใส่สาย ไอคอน) และสถานที่:
* HKEY_CLASSES_ROOT \ ไดเรกทอรี \ เปลือก
* HKEY_CLASSES_ROOT \ ไดรฟ์ \ เปลือก
* HKEY_CLASSES_ROOT \Desktopพื้นหลัง \ shell
* HKEY_CLASSES_ROOT\CLSID\{20D04FE0-3AEA-1069-A2D8-08002B30309D}\shell
- จากนั้นภายใต้แต่ละคีย์ ค้นหา สร้างขึ้นในสถานที่ที่มีชื่อข้างต้นสร้างคีย์ย่อยของคำสั่งและคำสั่งย่อยในบานหน้าต่างด้านขวาให้เปลี่ยนรายการมูลค่า Default in ค้นหา explorer.exe-ms:
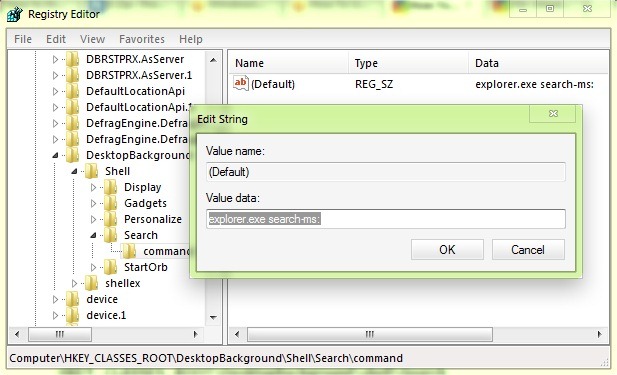
- ปิด Registry Editor และตรวจสอบเมนู (หรือลดลง) ตัวเลือกคลิกขวาเพื่อดูว่ามันจะแสดง ค้นหา
ถ้าคุณไม่รู้สึกสะดวกสบายเพื่อให้การเปลี่ยนแปลงเหล่านี้ด้วยตนเองคัดลอก ข้อมูล ด้านล่าง Notepad, บันทึกไฟล์ TXT ที่เรียกว่า Addเมนูค้นหาบริบท และเปลี่ยนนามสกุลจาก txt. ค่ะreg.
Windows ตัวแก้ไขรีจิสทรีรุ่น 5.00
; Add ค้นหาเมนูบริบทสำหรับไดรฟ์ โฟลเดอร์ ตู้ & Desktop
[HKEY_CLASSES_ROOT \ CABFolder \ shell \ Search]
“ ไอคอน” =” imageres.dll, -177”[HKEY_CLASSES_ROOT \ CABFolder \ shell \ Search \ command]
@=”explorer.exe ค้นหา-ms:”[HKEY_CLASSES_ROOT \ Directory \ shell \ Search]
“ ไอคอน” =” imageres.dll, -177”[HKEY_CLASSES_ROOT \ Directory \ shell \ Search \ command]
@=”explorer.exe ค้นหา-ms:”[HKEY_CLASSES_ROOT \ Drive \ shell \ Search]
“ ไอคอน” =” imageres.dll, -177”[HKEY_CLASSES_ROOT \ Drive \ shell \ Search \ command]
@=”explorer.exe ค้นหา-ms:”[HKEY_CLASSES_ROOT \Desktopพื้นหลัง \ shell \ Search]
“ ไอคอน” =” imageres.dll, -177”[HKEY_CLASSES_ROOT \Desktopพื้นหลัง \ Shell \ Search \ command]
@=”explorer.exe ค้นหา-ms:”[HKEY_CLASSES_ROOT\CLSID\{20D04FE0-3AEA-1069-A2D8-08002B30309D}\shell\Search]
“ ไอคอน” =” imageres.dll, -177”[HKEY_CLASSES_ROOT\CLSID\{20D04FE0-3AEA-1069-A2D8-08002B30309D}\shell\Search\command]
@=”explorer.exe ค้นหา-ms:”
จากนั้นดับเบิลคลิกที่ Reg. ออกแบบมาเพื่อใช้ การปรับเปลี่ยนรีจิสทรี ซึ่งจะเพิ่ม คุณลักษณะการค้นหา เมนู คลิกขวา al Windowsชุมชน.
หมายเหตุ: ก่อนทำการเปลี่ยนแปลงการลงทะเบียนระบบ ให้สำรองข้อมูลเพื่อหลีกเลี่ยงผลที่ไม่พึงประสงค์ที่อาจเกิดขึ้น (เช่น ข้อผิดพลาดของระบบ) หากข้อผิดพลาดปรากฏขึ้นหลังจากทำการเปลี่ยนแปลง ให้ไปที่ regedit > ไฟล์ > นำเข้า แล้วเลือกไฟล์สำรองที่สร้างขึ้นก่อนทำการเปลี่ยนแปลงตามลำดับ
STEALTH SETTINGS - ทำอย่างไร add ค้นหาตัวเลือกใน Windows 7 และ Windows เมนูบริบท 8