TeamViewer เป็นลูกค้าที่รู้จักกันดีที่สุดของ "รีโมท"จากระยะไกลระหว่างพีซีสองเครื่องและเป็นเวลาหลายเดือนแม้กระทั่งระหว่าง โทรศัพท์มือถือ.
ตัวเลือกการโต้ตอบผ่านทาง TeamViewer ระหว่างสองเครื่องคอมพิวเตอร์เป็นจำนวนมาก แต่สำหรับ การเชื่อมต่ออินเทอร์เน็ตที่อ่อนแอมีการหยุดชะงักของฟังก์ชันการทำงานบ่อยครั้ง การเชื่อมต่อระหว่างพีซีสองเครื่องผ่าน TeamViewer ทำขึ้นโดยเฉพาะผ่านเซิร์ฟเวอร์ของ บริษัท ที่เป็นเจ้าของแอปพลิเคชันและสำหรับการจัดการระยะไกลระหว่างคอมพิวเตอร์สองเครื่องจากเครือข่ายท้องถิ่น (LAN) เดียวกัน TeamViewer มีทางเลือกที่ดีกว่า
ในสถานการณ์ที่เราใช้โปรแกรมประยุกต์ ไมโครซอฟต์ระยะไกล Desktop สำหรับ MacOSให้เรา เชื่อมต่อระยะไกล บน MacBook Pro เกี่ยวกับ แล็ปท็อปเลโนโว ระบบปฏิบัติการ Windows 10. คอมพิวเตอร์ในเครือข่ายท้องถิ่นเดียวกัน เครือข่ายท้องถิ่น
ขั้นตอนแรกคือการ การติดตั้ง Windows 10 สำหรับการเชื่อมต่อระยะไกล Desktop. โดย defaultด้วยเหตุผลด้านความปลอดภัยตัวเลือกนี้ถูกปิดใช้งาน Windows 10.
วิธีเปิดใช้งานตัวเลือก "Remode Desktop การเชื่อมต่อ” บน Windows 10
1 เปิดแผงควบคุมบน Windows 10และช่องค้นหา (ขวาบน) พิมพ์ "remote"
2. ในรายการตัวเลือกที่ปรากฏขึ้นให้คลิกที่ "อนุญาตให้เข้าถึงระยะไกลไปยังเครื่องคอมพิวเตอร์ของคุณ"
3. ใต้สนาม“ห่างไกล Desktop"จากช่องตัวเลือกให้เลือก:"ให้การเชื่อมต่อระยะไกลไปยังคอมพิวเตอร์เครื่องนี้"จากนั้นตรวจสอบตัวเลือกที่แนะนำด้านล่าง
หลังจากทำการตั้งค่าเหล่านี้แล้วให้คลิกที่“Apply"และ"Ok” เพื่อบันทึกการเปลี่ยนแปลง รองรับการเชื่อมต่อระยะไกลแล้ว Desktop” บนเครื่อง PC ด้วย Windows 10.
ดาวน์โหลดติดตั้งและกำหนดค่า Microsoft Remote Desktop บน macOS ทิวเขา
เราจำเป็นต้องติดตั้ง ไมโครซอฟต์ระยะไกล Desktop เพื่อเชื่อมต่อ Windows พีซีจาก LAN
ไปที่ App Store และเรากำลังมองหาแอปพลิเคชัน "ไมโครซอฟต์ระยะไกล Desktop" O ดาวน์โหลดและติดตั้ง เช่นเดียวกับโปรแกรมอื่น ๆ ได้จาก App Store
เมื่อติดตั้งแล้วเราเปิดแอปพลิเคชัน "ไมโครซอฟต์ระยะไกล Desktop"ใน Launchpadจากนั้นกำหนดค่าการเชื่อมต่อสำหรับแล็ปท็อปด้วย Windows 10.
ฮิต คลิก "ใหม่” เพื่อเพิ่มการเชื่อมต่อใหม่
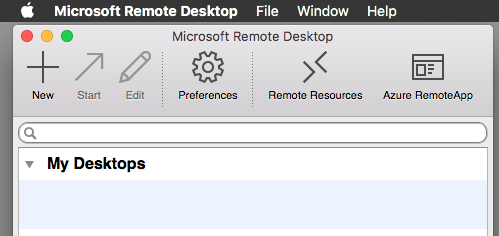
2 มันจะกรอกข้อมูลทั้งหมดที่มีการเชื่อมต่อข้อมูล:
ชื่อคอมพิวเตอร์: ย้ายคอมพิวเตอร์ชื่อสำหรับชุดของการเชื่อมต่อระบบ LAN ชื่อนี้สามารถเลือกได้ตามความพอใจของคุณ
ชื่อเครื่องคอมพิวเตอร์: ที่นี่ทั้งคุณผ่านชื่อที่แน่นอนของ LAN ของ Windows PC โดยตรงผ่าน LAN IP
ประตูที่ยังคงกำหนดค่า
Credintials: ผ่าน ชื่อผู้ใช้ของ Windows 10 si รหัสผ่าน ผู้ใช้ที่เกี่ยวข้องกับการที่ทำให้การเชื่อมต่อ ในกรณีส่วนใหญ่นี้เป็นบัญชีของไมโครซอฟท์
การตั้งค่าอื่น ๆ ที่เกี่ยวข้อง และความละเอียดจอแสดงผล. คุณสามารถกำหนดค่าได้ตามระบบของคุณและวิธีที่คุณต้องการให้แสดงภาพระยะไกล Windows พีซีเปิดอยู่ macOS.
หลังจากเสร็จสิ้นการตั้งค่าเหล่านี้คุณก็พร้อมที่จะเชื่อมต่อในรีโมทคอนโทรลเต็มรูปแบบแล้ว Windows 10 พีซีเปิดอยู่ macOS.
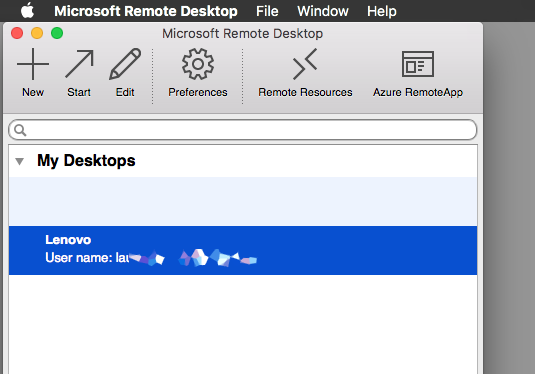
คลิกสองครั้งที่การเชื่อมต่อที่บันทึกไว้และรอการรับรองความถูกต้อง Windows.
นี่คือลักษณะที่ปรากฏในภาพหน้าจอของการเชื่อมต่อ Windows 10, ใน macOS เซียร์รา:
คุณสามารถเข้าถึงฟังก์ชั่นทั้งหมด Windowsราวกับว่าคุณมี Windows 10 ติดตั้งบน Macหนังสือ.
การเชื่อมต่อประเภทนี้มีประโยชน์ในหลายสถานการณ์ ไม่ว่าเราจะเป็นผู้ใช้งานเต็มวันของ macOSและบางครั้งเราต้องดำเนินการบางอย่างใน Windowsหรือเรามีแล็ปท็อปด้วย Windows 10ซึ่ง จอแสดงผลเสีย และไม่สามารถนำมาใช้ (กรณีของเรา) :-)
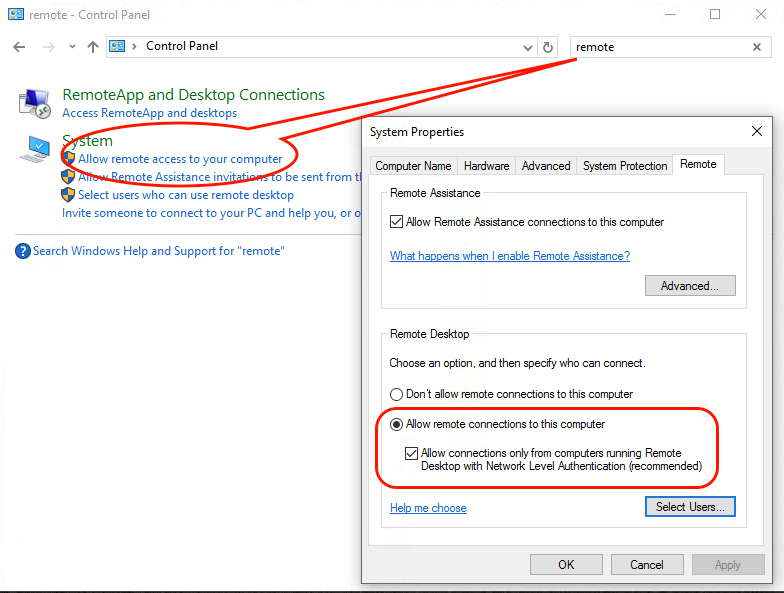
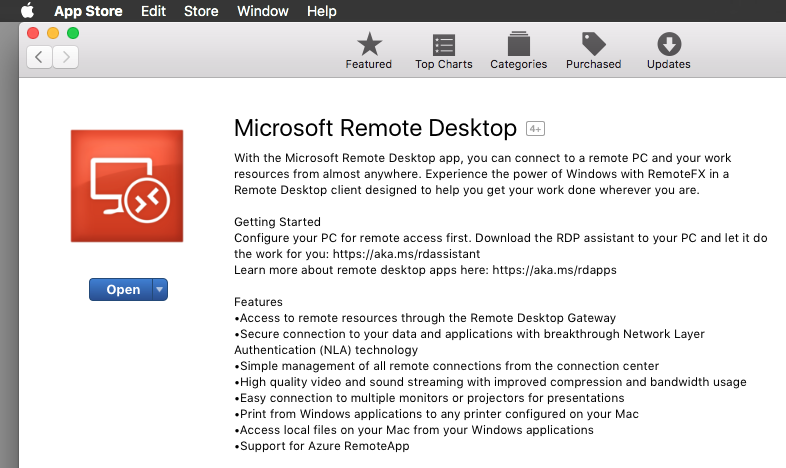
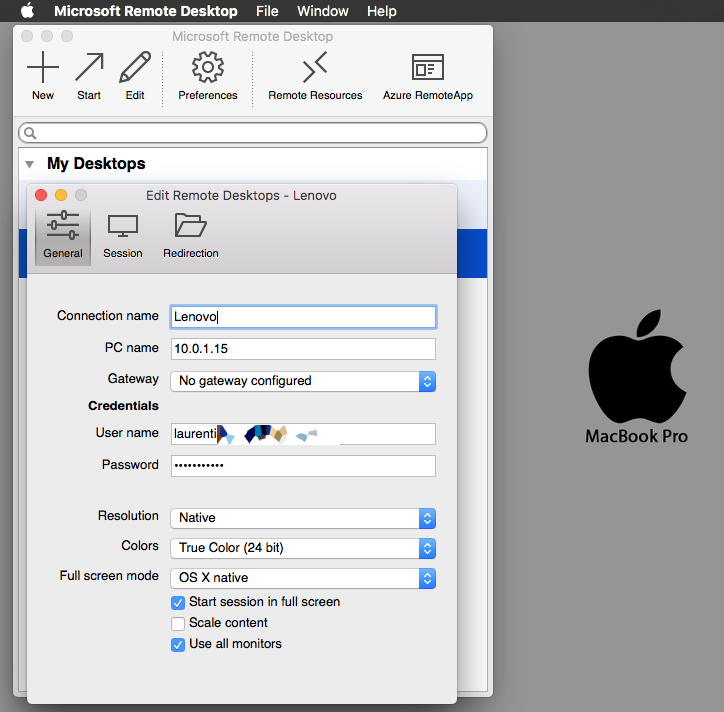
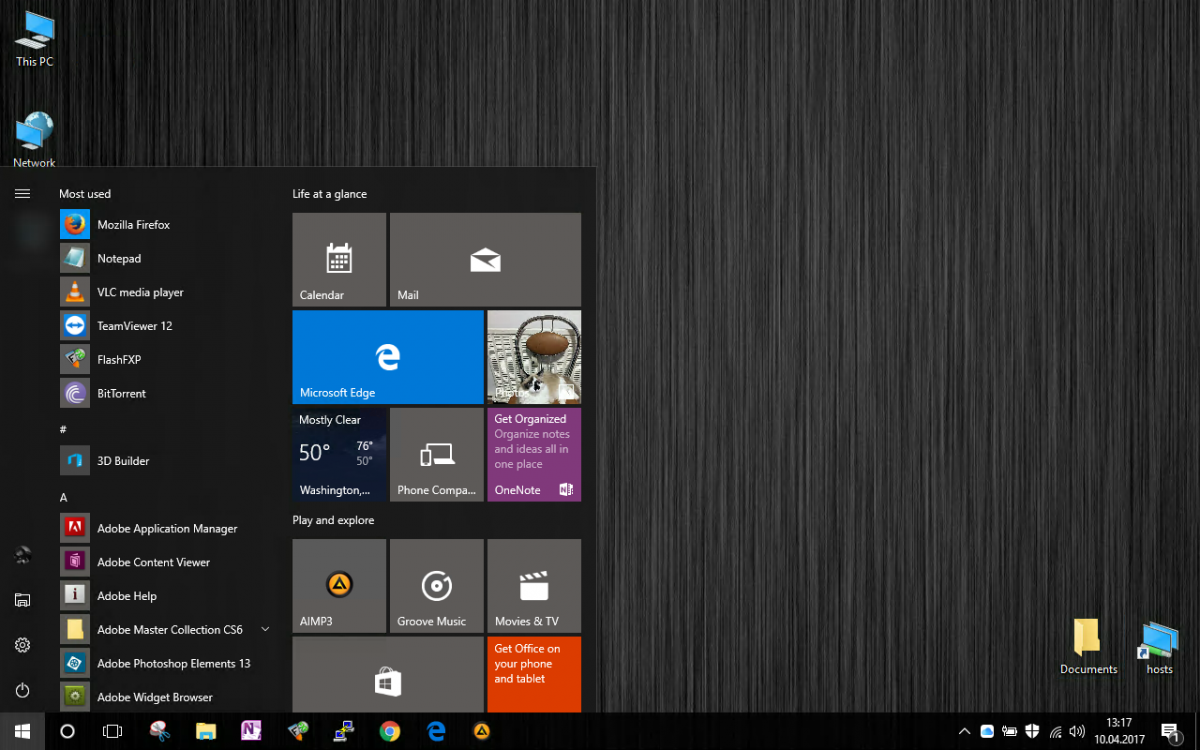
แบ่งปันและเปรียบเทียบ LiteManager สำหรับ att fjärrövervaka datorn på jobbet, สำหรับ Priset på licensen är mindre än Teamviewer, som jag använder hemma. Det är trots allt betalt สำหรับ kommersiellt bruk och ฟรี hemma. Jag tror กระทำ jag inte misstar mig.
Ja et är ett bra ทางเลือกสำหรับ TeamViewer Du har ratt. Således arbetaขอความช่วยเหลือจาก TeamViewer, ขอความช่วยเหลือจากเจ้าหน้าที่ hantera flera deaer, หรือ “misstänkt för kommersiell användning” visade mig. แทค!
(แปลอัตโนมัติ)